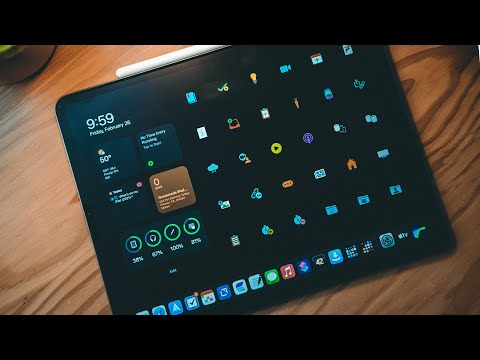Word inneholder så mange funksjoner, det er lett å overse noen som kan være den nøyaktige tingen vi leter etter. De fleste av oss har brukt Pages Breaks i Word, men Word inneholder også flere andre pauser for å hjelpe formatet dine dokumenter. La oss se på hver pause og se hvordan du kan bruke dem i dokumentene dine.
Hvor er alle pause gjemmer seg?
Hvis du bruker Office 2007 eller 2010, kan du sette inn en sidebryt fra Sett inn fane. Alle de andre pausene er oppført i Sideoppsettet fane. Klikk på Pauser knappen, og du ser alle 7 av siden og seksjonsbruddene du kan bruke i Word.

Sidebrudd

Page Break er den mesteparten av oss har brukt, og du kan legge til en fra Sett inn fanen eller Sideoppsettet fane. Som du sannsynligvis allerede vet fra erfaring, begynner sideskift bare deg på neste side; vil all formatering holdes den samme fra den opprinnelige siden til den nye. Bruk dette når du bare vil begynne å skrive på en ny side, men vil at formateringen til alle forblir de samme.
Kolonnebrudd

Har du noen gang skrevet et flerkolonne dokument og ønsket at den siste linjen i kolonnen skulle gå til neste linje? Du kan bare trykke Tast inn et par flere ganger, men formatteringen din vil bli ødelagt hvis du redigerer teksten. En bedre måte er å sette inn en kolonnebrudd. Dette vil flytte deg til neste kolonne, slik at du forlater den forrige teksten i den første kolonnen. Hvis du går tilbake og legger til mer tekst i den første kolonnen, vil den bare gå ned i samme kolonne med mindre du legger til nok til å overfylle den.
Tekstpakking

Vil du ha teksttekst rundt et bilde? Velg teksten ved siden av bildet, og velg Tekstpakking. Dette vil la deg beholde denne teksten sammen med konsekvent formatering, og vil flyte resten av dokumentet rundt denne delen.
Neste side, Seksjonavbrudd og Selv / Ujevn sidebrudd

Den viktigste pause, etter vår mening, er Neste side gå i stykker. I motsetning til standarden Sidebrudd, dette alternativet flytter deg til neste side og gir deg helt separat formatering i den nye delen. Jevne og ulige sidebrytelser lar deg sette inn en seksjonsavbryting og gå til neste like eller uvanlige side, slik at du enkelt kan formatere dokumentene dine for venstre og høyre sider i en bok. Alternativt, den Kontinuerlige pause gjør det samme uten å sette deg på en ny side.
Vil du bytte fra 2 kolonne tekst til enkelt kolonne, eller vil du bruke en ny skrifttype til bare forsiden? Dette er pause du vil ha. Nå kan du formatere et fullstendig dokument med omslag, innhold og referanser, alle med sin egen unike formatering, men lagret i samme dokument.
Bruke seksjonsbrudd med footers
Formatering av bunntekster tar riktig litt mer arbeid. Som standard vil dokumentbunnene ha det samme innholdet selv på sider med seksjonsbrudd. For å endre dette, dobbeltklikk på et overskrift eller bunntekst i den nye delen av dokumentet, og klikk på Link til Forrige knappen for å slå av. Nå er dine footers og overskrifter helt unike mellom dokumentene dine.

Du kan også velge å bare beholde din første side eller dine merkelige og jevne sider med forskjellige bunntekster og overskrifter. For å gjøre dette, sjekk den aktuelle boksen på alternativer i bunnteksten og toppteksten Design fane.