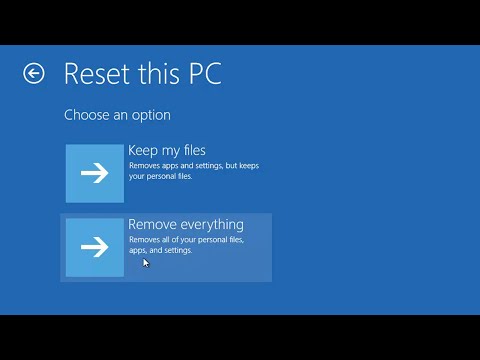Her er saken, skriveren har jobbet helt bra, men da kommer en dag når ting vender sidelengs, og en feilmelding dukker opp og sier " Skriveren er ikke aktivert, feilkode -30. "Dette er ikke bra, mer så hvis du har viktig arbeid å oppnå før klokka 19:30. Spørsmålet er da, kan dette skriverproblemet løses, og kan det gjøres i god tid? Vel, svaret er ja for alle.
Skriveren er ikke aktivert, Feilkode - 30

1] Kjør skriver feilsøking

Det første alternativet å ta, er å kjøre skriverfeilsøkeren. Klikk på Windows Nøkkel + R å brenne opp Løpe dialogboksen, skriv deretter følgende kommando og klikk Tast inn:
msdt.exe /id PrinterDiagnostic
Herfra følger du instruksjonene for å fikse skriveren i håp om at det fungerer bra hele tiden.
2] Kontroller at ønsket skriver er angitt som standardskriver
Skriveren fungerer sannsynligvis ikke på grunn av at den ikke er angitt som standard. Ikke bekymre deg; Dette pleier å skje ganske ofte, så du er ikke alene i denne forbindelse.

Det første du må gjøre her er å klikke på Windows-tast + I å brenne opp innstillinger app, velg deretter enheter fra menyen.

Klikk på Skrivere og skanners, se etter skriveren din i listen over alternativer. Når du har funnet det, klikker du på skriveren og velger Få til, klikk deretter på Satt som standard.
3] Oppdater driver for USB Composite Device
Sjansen er at skriveren din ikke fungerer fordi USB Composite Device fungerer, så hva skal du gjøre? Vel, vi foreslår at du fjerner og installerer det på nytt, og denne oppgaven er relativt enkel.
Her er hva du trenger å gjøre. Klikk på Start-knappen, og velg Enhetsbehandling. Når det vises i søkeresultatene, klikker du bare på det for å starte Enhetsbehandling.

Avinstaller skriveren, fjern skriverdriverprogramvaren og installer alt på nytt og oppdater.
4] Oppdater driverne for skriveren
Vanligvis, når skriverens produsent utgiver en ny driver, blir den lastet ned og installert automatisk. Men hvis dette ikke skjer, er det opp til brukeren å manuelt få jobben gjort.
Vi foreslår at du besøker den offisielle nettsiden til merkevaren og søker etter delen som tillater nedlasting av de nyeste og eldre driverne. Skulle du komme over den nyeste driveren, få den opp på datamaskinen din og installer den.
Start datamaskinen på nytt, prøv å skrive ut et dokument og kontroller at meldingen "Skriver ikke aktivert, feilkode -30" ikke lenger viser sitt gale hode.
Det er ganske mye det, så fortsett og prøv skriveren en gang til for å se om ting har returnert til det normale.