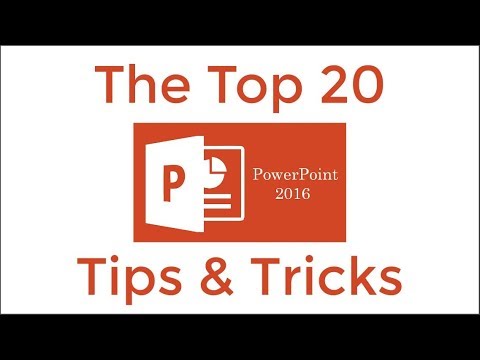Windows har en innebygd mekanisme som sjekker harddisken og rapporterer feil hvis noe ikke fungerer som forventet. I tilfelle et problem oppdages, får brukeren følgende feilmelding:
Windows detected a hard disk problem. Back up your files immediately to prevent information loss, and then contact computer manufacturer to determine if you need to repair or replace the disk.
Hvis du ser en slik meldingsboks opp, må du først sikkerhetskopiere filene dine og følge instruksjonene i dette innlegget for å fikse problemet. Ikke deaktiver denne nyttige advarselen, da det er ment å varsle deg om feil på harddisken.

Windows oppdaget et harddiskproblem
Selv om problemet kan være med maskinvaren eller tilkoblingene, kan du prøve følgende feilsøkingstrinn for å isolere problemet før du sender systemet til en reparasjonstekniker. Her viser vi ikke hvordan du slår av denne advarselen. Du kan gjøre det ved å slå av Windows Disk Diagnostics ved hjelp av GPEDIT eller REGEDIT, eller SMART-kontroll via BIOS-innstillinger. Vi viser deg hvordan du kan fortsette med feilsøking og løse problemet.
1] Kjør diskfeil Kontroller verktøyet
For å kjøre en diskfeil på stasjonen manuelt, fortsett med følgende trinn:
Lukk alle åpne programmer, og trykk deretter på Win + E å åpne Filutforsker som viser listen over stasjoner. Vi må skanne alle stasjonene som vises i listen en etter en. La oss starte med D: for eksempel.
Høyreklikk på stasjonen og velg Eiendommer.

Klikk på Verktøy-fanen Kryss av under Feilkontroll kolonne og klikk deretter på Scan Drive.

Start systemet på nytt etter prosessen og kontroller oppløsningen. Hvis det ikke virker, fortsett til neste trinn.
2] Bruk lagringsdiagnostiseringsverktøy
Du kan bruke lagringsdiagnostiseringsverktøyet i Windows 10 til å samle og analysere lagringsrelaterte data, som kan hjelpe dem med å feilsøke problemer med harddisk og lagringsdiagnostikk. Ved å kjøre en enkelt kommando, kan verktøyet samle alle lagrings- og filsystemrelaterte data og diagnostiske logger og sende dem til en mappe.
3] Bruk WMIC for å sjekke harddiskhelse
For å sjekke statusen for harddiskhelsen, kan du bruke kommandolinjen WMIC eller Windows Management Instrumentation. WMIC er et kommandolinje- og skriptgrensesnitt som forenkler bruken av Windows Management Instrumentation (WMI) og systemer som administreres gjennom WMI. Ved hjelp av WMI-kommandoene kan det hjelpe deg med å utføre flere administrative oppgaver. Dette er som å ta en annen mening om helsen til harddisken din.
3] Bruk tredjeparts gratis harddiskkontroll
Selv om Windows-datasystemer leveres med en innebygd diskfeilkontrollskanner, som tilbyr mange kommandolinjevalg for å skanne harddisken for feil og dårlige sektorer, kan du bruke et tredjepartsverktøy for det.
Det faktum at denne feilen vises på skjermen, betyr at disken ikke klarer å reparere seg automatisk. Ideelt sett prøver både disken og Windows-operativsystemet å oppdage feilen. Hvis Windows viser feilen, betyr det i seg selv at disken sannsynligvis ikke feiler. Imidlertid kan noen få forstyrrende programmer også forårsake problemet. For å forstå hva som påvirker, kan du bruke et tredjeparts freeware.
- HD Tune harddiskverktøy. HD Tune er et harddiskverktøy, og et freeware-verktøy for Windows OS, som bruker et sett med enkle trinn, kontrollerer statusen til harddisker (intern, ekstern eller utvinnbar). Bortsett fra å sjekke statusen, måler applikasjonen ytelsen, feilene under skanning, helsestatus og mye mer.
- Macrorit Disk Scanner kan også hjelpe deg med å fikse dårlige sektorer. Programmet viser den komplette statistikken på topppanelet som inkluderer den valgte enheten, en skannehastighet, antall feil funnet, skanneområde, forløpt tid og beregnet gjenværende tid for å fullføre skanningen.
- EaseUS Partition Master Free inneholder en overflatetest som kan skanne etter og fikse dårlige sektorer.
- AbelsSoft CheckDrive gir deg en enkel måte å sjekke harddisken på PCene på for feil og fikse dem. Selv Solid State-stasjoner (SSD) støttes.
- HDDScan er et freeware verktøy for harddisk diagnostikk (RAID arrayer, Flash USB og SSD-stasjoner støttes også). Programmet kan teste lagringsenheten for feil (dårlige blokker og dårlige sektorer), viser S.M.A.R.T. attributter og endre noen HDD parametere som AAM, APM, etc.
4] Bruk diagnoseverktøyet til harddisken som ble levert av HD-produsenten
Hvis du kjenner harddiskens merkevare (for det meste det samme som merket på datamaskinen), last ned de spesifikke diagnostiske verktøyene som produsenten har gitt. Kjør disse verktøyene og se om de hjelper din sak. Her er noen få lenker:
- Windows Surface Scanner fra DTI Data er et Chkdsk alternativ for å fikse Hard Sector Bad Sectors.
- HDD Bad Sectors Repair er et godt program for å reparere Maxtor-harddisker.
- Seagate SeaTools er et kraftig diagnostisk program som hjelper deg med å raskt fastslå tilstanden til harddisken og harddiskhelsen til en ekstern harddisk og datamaskin
- Data Lifeguard Diagnostic for Windows PC utfører stasjonsidentifikasjon, diagnostikk og reparasjoner på de fleste Western Digital-harddiskstasjoner.
Til slutt, hvis alle de ovennevnte trinnene feiler, kan du trygt anta at problemet skal være med den fysiske maskinvaren, og kanskje vurdere å bytte ut harddisken.
Beslektet lese: En disklestefeil oppsto, Trykk Ctrl + Alt + Del for å starte på nytt.