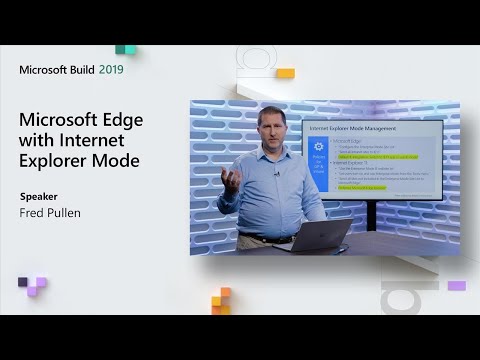Microsoft Excel er et flott Office-program fra Microsoft, og det trenger ingen introduksjon. Det hjelper hver og en av oss, på mange måter ved å gjøre oppgavene enklere. I dette innlegget vil vi se hvordan løse likninger i Excel, bruker Solver Add-in.
Noen eller andre dager har du kanskje kommet over behovet for å utføre omvendte beregninger. For eksempel må du kanskje beregne verdier av to variabler som tilfredsstiller de to to ligningene. Du vil prøve å finne ut verdiene av variabler som tilfredsstiller ligningene. Et annet eksempel ville være - de eksakte merkene som trengs i det siste semesteret for å fullføre eksamenen din. Så, vi har totale karakterer som trengs for å fullføre oppgraderingen og summen av alle karakterer fra de foregående semesterene. Vi bruker disse inngangene og utfører noen matematiske beregninger for å finne ut de nøyaktige karakterene som trengs i siste semester. Denne hele prosessen og beregningene kan være enkel og enkelt laget ved hjelp av Excel Løsningstilføyning.
Løs likninger i Excel
Solver Add-in kraftig og nyttig verktøy i Excel som utfører beregninger for å gi de optimale løsningene som oppfyller de angitte kriteriene. Så, la oss se hvordan du bruker Solver Add-in for Excel. Solver-tillegget er ikke lastet inn for å utmerke seg som standard, og vi må laste det som følger,
Åpne Excel og klikk på File eller Office Button, og klikk deretter på Excel-alternativer.

Dialogboksen Excel Options åpnes og klikker på Add-ins på venstre side. Velg deretter Løsningstilføyning fra listen og klikk på " Gå" knapp.



Slik bruker du tilleggsoppdatering
Vi la til Solver Add-in til Excel, og nå vil vi se hvordan du bruker den. For å forstå det bedre, la oss ta et eksempel på å beregne fortjenesten til et produkt. Se Excel-arket under med noen eksempler på data i den. For å finne fortjenesten% bruker vi formelen fortjeneste% = ((Selg pris - Kostpris) / Kostpris) * 100

Målcelle: B5 (Profitt %)
Variabelceller for produkt A: B3 (Kostpris) og B4 (salgspris)
begrensninger: B3> = 16.000 og B4 <= 22.000
Formel brukt til å beregne fortjeneste%: ((Salgspris-Kostpris) / Kostpris) * 100
Målverdi: 20
Plasser formelen i målcellen (B5) å beregne fortjenesten%.
Dette er den nødvendige informasjonen vi trenger for å løse noen form for ligning ved hjelp av Solver Add-in i Excel.
Nå, start Solver Add-in ved å klikke på fanen Data og klikk på Solver.
TRINN 1: Angi "Målcelle" som B5, "Verdi av" som målrettet fortjeneste% som 20 og spesifiser cellene som må endres for å tilfredsstille den nødvendige fortjenesten%. I vårt tilfelle, B3 (C.P) og B4 (S.P) må spesifiseres som $ B $ 3: $ B $ 4 i "Ved å endre variabelceller".

STEG 2: Nå er det på tide å legge til begrensninger. I vårt tilfelle, Kostpris (B3)> = 16.000 og salgspris (B4) <= 22.000. Klikk på "Legg til" -knappen og legg til begrensninger som følger.

TRINN 3: Når du har angitt alle nødvendige data, klikker du på "Løs" -knappen. Det spør om du vil beholde løsningsoppløsningen sammen med noen alternativer. Velg basert på kravet ditt og klikk på "Ok" -knappen.


Relaterte innlegg:
- Slik setter du inn Excel-regneark i Word-dokument
- Gjør det beste ut av Navneboksen i Excel
- Sammenlign Excel-ark ved å bruke Excel Sammenlign Tool
- Slik lager du egendefinerte Excel-funksjoner
- Historie og evolusjon av Microsoft Office Software