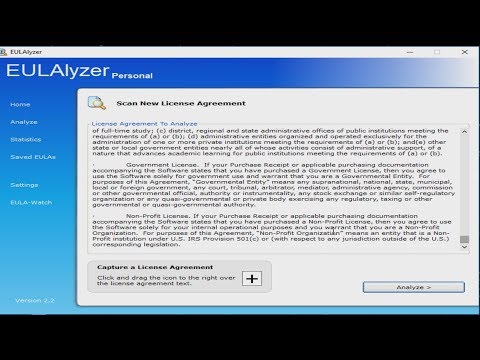Jeg mislykkes i å huske antall utvidelser jeg laster ned og bruker for å gjøre arbeidet enklere og ofte glemmer å deaktivere dem, etter bruk. Som et resultat av denne slappheten, skjønner jeg at disse utvidelsene har redusert ytelsen til Chrome min, og forlot meg uten å velge, men å fjerne dem i irritasjon. Nå har arbeidet blitt lett med introduksjonen av Chrome Oppgavebehandling. Ja, Google Chrome har introdusert en oppgavebehandler for nettleseren som kan hjelpe deg med å spore opp strøm-sultne / ressurs hogging extensions i sekunder og deaktivere dem. Chrome hevder at den bruker det som kalles "multiple processes architecture" som gjør det mulig for nettleseren å opprettholde sin generelle respons.
For eksempel, når du surfer på et nettsted, bruker Chrome en renderer eller en gjengivelsesmotor for å behandle nettstedets kode for å vises riktig. Da rendererne blir mer komplekse over tid, kan det noen ganger føre til at siden krasjer. Ved å skille disse prosessene fra hverandre, opprettholder Chrome responsen. Så hvis du opplever problemer i en fane, bør det ikke påvirke ytelsen til andre faner eller nettleserens generelle respons.
Chrome Oppgavebehandling
- Klikk Chrome-menyen Chrome-menyen på verktøylinjen på nettleseren.
- Velg Verktøy. Hvis du bruker en Chromebook, velger du Flere verktøy i stedet.
- Velg Oppgavebehandling.

- Nettleser
- spillere
- Plug-ins
- utvidelser
- GPU (Graphics Processing Unit)


I alt, Chrome Oppgavebehandlinglar deg hente utvidelser som bruker systemressurser. Det anbefales at du deaktiverer disse utvidelsene hvis du ikke bruker dem ofte. Prøv Chrome Task Manager og gi oss beskjed hvis du opplever forskjellen. Ikke glem å forlate oss med kommentarer.