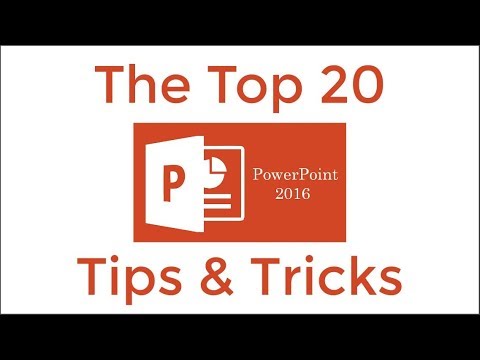Microsoft har tatt med et nytt verktøy i Windows 10 Anniversary Update, oppkalt Microsoft Quick Assist. Du kan gi eller ta teknisk støtte over en ekstern tilkobling ved hjelp av Microsoft Quick Assist-verktøyet i Windows 10, og hjelpe deg med å løse PC-problemer. La oss se hvordan du kan få tilgang til og bruke Quick Assist Tool.
Quick Assist i Windows 10
For å åpne verktøyet for ekstern hjelp, skriv inn Quick Assist i Start søk og du vil se skrivebordet app vises i resultatene. Ved å klikke på det, åpnes følgende grensesnitt. Du kan også åpne Start-menyen og velge Alle apper> Windows Tilbehør> Quick Assist.

For å kunne bruke dette verktøyet, må både partene, den som trenger hjelp og den andre som ønsker å gi støtte eksternt, ha Windows 10 v1607 eller senere installert på sine datamaskiner.
Gi teknisk støtte til en annen person
Hvis du vil hjelpe en annen person over en ekstern tilkobling, klikker du på Gi hjelp. Du vil bli bedt om å skrive inn din Microsoft-konto legitimasjon og logge inn.


Hvis du klikker på Send e-post, åpnes følgende grensesnitt. Skriv inn epost-IDen og klikk på Sende.

Hvis du klikker på Kopiere til utklippstavle, vil du se følgende vindu. Du kan lime inn koden i en hvilken som helst app av ditt valg. Det kan være Facebook Messenger eller et slikt verktøy.

Ta hjelp fra en annen person over en ekstern tilkobling
Hvis du står overfor problemer med datamaskinen, kan du bruke det nye Quick Assist-verktøyet, for å gi tilgang til PCen din via en ekstern tilkobling. Du må være oppmerksom på at du bare må gi slik tilgang til de personene du stoler på, da de får full tilgang til datamaskinen og dataene dine.
Åpne Quick Assist-verktøyet og nevnt ovenfor og klikk på Få hjelp link. Du vil se følgende grensesnitt.

Når du mottar den 6-sifrede koden, må du skrive den inn i verdensrommet og klikke på Sende inn.
Du vil se en Kobler til meldingen, og det kan ta opptil et minutt å koble til.
Når begge datamaskiner er koblet til, vil du se følgende melding. I virkeligheten blir du bedt om å Del skjermen din. Klikk på Tillate å fortsette.



Nå vil den andre personen jobbe på datamaskinen din, og du vil kunne se alt han gjør, på skjermen.
Verktøyet tilbyr et brukervennlig grensesnitt og jevn skjermvisning. Personen som gir støtte, kan bruke Annotate-knappen, bruke knappen Faktisk størrelse, starte datamaskinen på nytt, åpne oppgavebehandling, koble til igjen, pause sesjonen og avslutte økten.
Når jobben er over, kan du slutte å dele skjermen - eller til og med kan han stoppe skjermdeling. Når dette skjer, vil du se følgende melding.

Og han vil se følgende melding - Skjermdeling er avsluttet.

Dette verktøyet er ganske nyttig, og hvis du står overfor problemer med Windows 10-datamaskinen, bruk den for å få den løst!
På bekostning av repetisjon må jeg si dette igjen - du må bare gi tilgang til datamaskinen din via dette verktøyet til noen du stoler helt på, da han vil ha full tilgang til datamaskinen din.