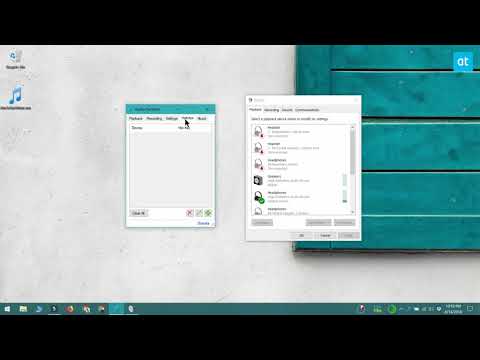- Høyreklikk objektet og velg "Egenskaper".
- I vinduet Egenskaper klikker du på «Avansert» på «Sikkerhet» -fanen.
- Ved siden av den oppførte eieren klikker du på "Endre" -linken.
- Skriv inn ditt brukerkonto navn i feltet "Skriv inn objektnavnet for å velge", og klikk deretter "Kontroller navn".
- Når navnet er validert, klikk "OK".
- Klikk "OK" to ganger for å gå ut av egenskapene vinduer.
I Windows har en bruker som har eierskap til en fil eller mappe, implisitte rettigheter til å endre tillatelser på objektet. Denne brukeren har også alltid tilgang til filen eller mappen - selv om andre tillatelser tilsynelatende motsetter seg tilgangen. Når du oppretter en fil eller en mappe, blir brukerregelen som du er logget inn automatisk til eierskap.
Men du kan noen ganger komme inn i en situasjon der du må ta eierskap av en fil eller mappe. Kanskje du har filer eller mapper som ble opprettet av en brukerkonto som siden har blitt slettet. Kanskje du har en harddisk fra en annen PC du jobber med. Eller kanskje trenger du bare tilgang til et bestemt systemfil som "notepad.exe" - slik at du kan søke på hack. Uansett hva du mener, er det den offisielle måten å ta eierskap av en fil eller mappe på. Og når du har lært hvordan du gjør det, hvorfor ikke gjøre det enda enklere og legg til en "Take Ownership" -kommando rett til din kontekstmeny?
Først må du kontrollere at du er logget på med en konto som har administrative rettigheter. Som standard kan enhver administrativ konto ta eierskap til en fil eller mappe i Windows.
Høyreklikk filen eller mappen og velg "Egenskaper" fra hurtigmenyen.




I vinduet "Velg bruker eller gruppe", skriv inn navnet på brukernavnet i feltet "Skriv inn objektnavnet", og klikk deretter på "Kontroller navn" -knappen. Hvis du skrev inn et gyldig navn, bør navnet endres for å vise hele brukernavnet banen med PC-navnet før det. Du kan deretter klikke på "OK" -knappen.

Tilbake i vinduet "Avanserte sikkerhetsinnstillinger" ser du at brukerkontoen din nå er oppført som eieren av objektet. Hvis det er en mappe, ser du også et alternativ under eieren som heter "Erstatt eier på underbeholdere og objekter." Kontroller at det er valgt, og klikk deretter "OK".