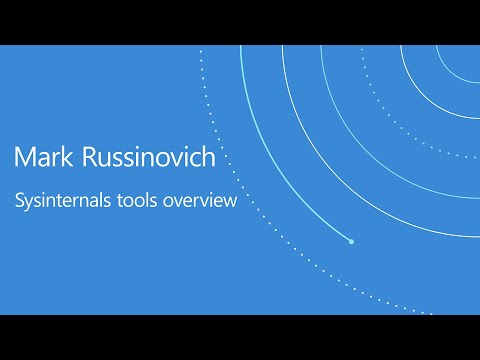Vil du ta flotte skjermbilder av en nettside, annotere dem og dele dem, alt fra Chrome? Slik gjør du det med Awesome Screenshot addon.
Enten du er en spirende teknologisk forfatter eller bare prøver å vise din mor hvordan du sender en e-post, er det mange grunner til at du kanskje vil ta et skjermbilde av en nettside. Vil du vise en venn en fin webapp eller du har funnet, eller fortell dine Twitter-venner om en ny Google-funksjon du oppdaget? En av de beste måtene er å ta et skjermbilde og dele det. Mange av oss har forsøkt å lagre en kvitteringsside eller produktnøkkel, bare for å finne ut at nettsiden ser ut som kryptert når du åpner den senere. Ta et skjermbilde, og det vil alltid se bildet perfekt. Det er mange måter du kan ta skjermbilder på, men la oss se på en fin måte å ta og annotere skjermbilder av websider direkte i Chrome-nettleseren.
Starter
Installer Awesome Skjermbilde tillegg (lenke nedenfor) fra Google Chrome Extensions-galleriet som vanlig.


Hvis du velger Synlig del, det vil bare fange nøyaktig hva du kan se riktig da i Chrome. Hvis du imidlertid velger Fang hele siden, du vil se en fange varsel mens siden ruller automatisk ned.



Beskjæringsverktøyet er veldig nyttig. Dra og velg området du vil beskjære, og det vil automatisk fortelle deg pikseldimensjonene til utvalget. Dra hjørnene for å forstørre eller krympe regionen, og klikk deretter Avling å beskjære skjermbildet til den størrelsen.


De Uklarhet verktøyet er veldig nyttig. Velg den for å få en sløret børste som du kan bruke til å skjule sensitiv informasjon på nettsider. Her har vi brukt den til å skjule vår Gmail-adresse; Dette ville være flott hvis vi gjorde en veiledning om bruk av Gmail.

Lagre og dele opptakene dine
Når du har gjort alle endringene du vil ha, klikker du Ferdig.


Høyreklikk på bildet og velg Lagre bildet som… for å lagre skjermbildet på disken. For øyeblikket lagres alle skjermbilder i JPG-format, men utviklerne planlegger å legge til PNG-støtte i fremtiden.

Alternativt, hvis du vil dele skjermbildet ditt online, klikker du Dele og skjermbildet ditt lastes opp til en online foto lagringstjeneste.


Konklusjon
Hvis du ønsker å ta raske og informative skjermbilder fra nettet med Chrome, er den fantastiske skjermbildet tillegg en av de beste måtene å gjøre det. Det er enkelt å bruke, og tar flotte skjermbilder på nesten alle nettsider. Vær oppmerksom på at det ikke kan ta skjermbilder av Flash-innhold, men nesten alt annet kom bra ut.
Installer det fantastiske skjermbildet tillegget i Google Chrome