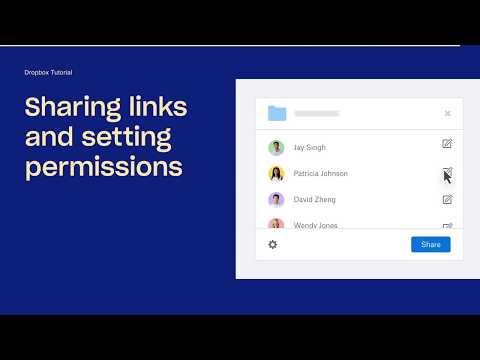Våre bærbare datamaskiner og PCer fortsetter å løpe for lenge i disse dager. Kan du huske sist gang du slått av PCen? Brukere i disse dager vurderer å sette sine datamaskiner i dvale for å komme raskere tilbake.
Nå visste du at datamaskinen logger timestampen hver gang du slår av eller starter datamaskinen? Den totale varigheten som datamaskinen din har kjørt, kalles oppetid. Og varigheten som datamaskinen ble slått av, kalles nedetid.
Oppetidstiden eller nedetidstallene kan ikke være viktig for en gjennomsnittlig daglig bruker. Men hvis du bruker datamaskinen som en server i organisasjonen din, kan disse tallene være av interesse. Også, hvis du er interessert i å overvåke datamaskinen din, kan disse tallene hjelpe deg. I dette innlegget vil vi diskutere hvordan du kan finne ut Windows-nedetid, oppetid og siste avslutningstid
Finn ut Windows nedetid og oppetid
Bruke Event Viewer
Event Viewer er et innebygd Windows-verktøy som lar deg vise ulike hendelser logget av Windows. Som jeg allerede nevnte, logger Windows den siste nedleggelsen og oppstartstiden, og den kan bli funnet i Event Viewer.
Følg disse trinnene for å finne ut hva som var siste gangen PCen var "Slå av".
- Gå til start og søk etter ' Event Viewer'Og trykk Enter.
- Utvid ' Windows logger'Fra venstre' Console Tree '. Og velg ' System' fra det.
- Vent til alle hendelsene lastes. Klikk nå på ' Filtrer nåværende logg'Fra høyre' handlingsrute '.
- Nå i tekstboksen som sier "
", Erstatt teksten med" 6005, 6006 ”. - Oppdater dagens logg.
- Sorter listen basert på tid og dato for logget hendelse. De siste oppføringene er øverst på listen.

Nå har du filtrert og sortert listen for å gi deg all nødvendig informasjon. Den første oppføringen i listen med Event ID 6006 gir deg den siste gangen datamaskinen ble slått av. Og den første oppføringen med ID 6005 gir deg den tiden da PC ble startet igjen. Forskjellen mellom begge tidsstemplene gir deg nedetidstiden - eller varigheten som datamaskinen var i en helt nedslått tilstand. Også, forskjellen mellom din nåværende tid og den siste starttiden kan gi deg total oppetid på datamaskinen din.
Current Time - Last Start Time = Total Uptime Last Start Time - Last Shut Down Time = Total Downtime
Bruke Oppgavebehandling
Denne metoden er ganske enkelt en enkel måte å beregne oppetid, men det beregner ikke nedetid. Alt du trenger å gjøre er å åpne ' Oppgavebehandling'Og gå til' Opptreden'Fanen. Å velge ' prosessor'Fra venstre meny og se etter' Uptime 'i høyre del.
Total oppetid vil bli vist i DD: HH: MM: SS-format. Å bruke Oppgavebehandling vil være bra hvis du bare ser etter nåværende oppetid. Det kan ikke vise hele hendelsesloggen, mens i Event Viewer kan du gå tilbake i tid og vise tidligere hendelseslogger og beregne oppetid og nedetid tilsvarende.

Bruke CMD
Hvis du ser statistikken på arbeidsstasjonstjenesten, kan du også gi deg den siste starttiden. For å gjøre dette, åpne 'CMD' og skriv inn følgende kommando:
net stats workstation

Svaret ville starte med 'Statistikk siden ….”. Tidsstempelet i denne linjen er tiden da datamaskinen startet fra en fullstendig avslutning.
Bruke PowerShell
Du kan også finne System Uptime ved hjelp av PowerShell. Men igjen, ved hjelp av PowerShell, CMD og TaskManager kan du bare beregne oppetid og ikke nedetid.
TIPS: Det innebygde SystemInfo-verktøyet lar deg vise systemstarttidspunktet. Den viser dato og klokkeslett hvor datamaskinen startet.
Hvis du jobber med Windows Server, kan du sannsynligvis trenge noen bedre overvåkingsverktøy, men disse enkle metodene vil også fungere. Også disse tallene gjelder bare for nedleggelser og omstart. Disse tallene representerer ikke søvn-, logg-, logg- eller dvaletider.
BONUS TIP: Dette innlegget vil vise deg hvordan du finner ut Windows Installasjonsdato ved hjelp av ulike metoder.