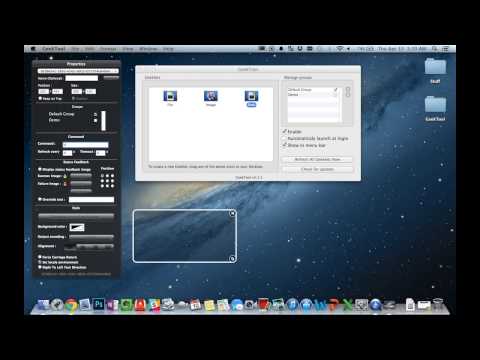Vil du fullt ut tilpasse Windows 7-ikonene dine uten å måtte bytte ut hvert ikon manuelt? Slik kan du bytte til et helt nytt sett med ikoner på bare noen få klikk.

7Conifier er en ny gratis app for Windows 7 som kan tilpasse alle oppgavelinjer og starte menyikoner i bare et par klikk. Last ned zip-filen fra linken nedenfor, og pakke ut innholdet i mappen slik at du kan komme i gang med å tilpasse oppgavelinjen.

Når det er unzipped, kjør du 7CONIFIER.exe program. Siden dette er første gang du kjører appen, blir du spurt om du vil sikkerhetskopiere eksisterende ikoner i en standardpakke. Dette er en god ide, så du kan raskt gjenopprette ikonene dine hvis du ikke liker endringene, så klikk Ja å fortsette.

Nå, velg bare en av de tilgjengelige ikonpakker, og klikk Søke om å endre ikonene dine til det nye settet.

Som standard blir ikonene på oppgavelinjen og startmenyen, og Explorer starter automatisk på nytt for å bruke endringene. Du kan endre disse innstillingene hvis du ønsker det, eller bare klikk Søke om å endre ikonene dine.



Velg ikoner fanen, og her kan du endre ikoninnstillingene for alle standardprogrammene som følger med settet. Du kan også legge til egne applikasjonsinnstillinger, eller importere automatisk alle pinnede applikasjoner slik at du enkelt kan tilpasse deres ikoner. Hvis du har et annet sett med ikoner du vil bruke, kan du bytte til det her også. Når du er ferdig, klikk Lagre, bruk deretter ikonet temaet for å få de andre ikonene tilpasset.

Last ned 7Conifier for å tilpasse Windows 7-ikonene dine
Hat-tip til AskVG for tipset!