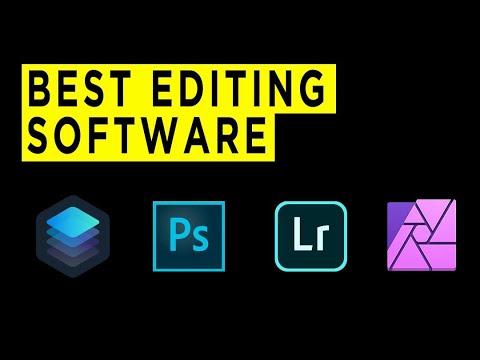Hvis du rutinemessig bytter mellom apps med åpne vinduer, kan det bli litt tungvint. Du kan holde Ctrl-tasten nede mens du klikker på en oppgavelinjeknapp for å se det siste aktive vinduet - og deretter fortsett å klikke med Ctrl held for å bla gjennom hver av appens åpne vinduer - men det lar deg ofte vise vinduet i stedet for å gjøre det aktivt. Hvis du er villig til å lage en mild Registerredigering, gjør du det slik at det å klikke på en oppgavelinjeknapp alltid åpner det siste aktive vinduet, ingen Ctrl-nøkkel er nødvendig.
Opprett oppgavelinjeknapper Åpne det siste aktive vinduet ved å redigere registeret manuelt
For å gjøre at verktøylinjeknappene åpner det siste aktive vinduet, trenger du bare å justere en innstilling i Windows-registret. Dette fungerer på PCer som kjører Windows 7, 8 eller 10.
Standard advarsel: Registerredigering er et kraftig verktøy og misbruker det kan gjøre systemet ustabilt eller ubrukelig. Dette er en ganske enkel hack, og så lenge du holder deg til instruksjonene, bør du ikke ha noen problemer. Når det er sagt, hvis du aldri har jobbet med det før, bør du vurdere å lese om hvordan du bruker Registerredigering før du begynner. Og definitivt sikkerhetskopiere registret (og datamaskinen din!) Før du gjør endringer.
Åpne Registerredigering ved å trykke på Start og skrive "regedit." Trykk Enter for å åpne Registerredigering og gi den tillatelse til å gjøre endringer på PCen.

HKEY_CURRENT_USERSoftwareMicrosoftWindowsCurrentVersionExplorerAdvanced

Advanced
nøkkel. Høyreklikk på
Advanced
nøkkel og velg Ny> DWORD-verdi (32-biters). Gi den nye verdien "LastActiveClick" navnet.

LastActiveClick
verdi for å åpne egenskapsvinduet. Endre verdien fra 0 til 1 i boksen "Verdi data" og klikk deretter "OK".

LastActiveClick
verdien tilbake til 0 eller slette verdien helt - og logg deretter ut og tilbake til Windows.
Last ned våre One-Click Registry Hacks

LastActiveClick
verdien og setter den til 1. Med "Deaktiver Siste Active Click (Standard)" hack fjerner du verdien fra registeret ditt, gjenoppretter standardadferd. Begge hackene er inkludert i følgende ZIP-fil. Dobbeltklikk den du vil bruke, og klikk gjennom instruksjonene. Når du har søkt hacken du vil, logg ut og tilbake til Windows, eller start datamaskinen på nytt.
Aktivitetslinje Siste aktive klikkhacker
Disse hackene er egentlig bare
Advanced
nøkkel, fjernet til
LastActiveClick
verdi vi snakket om i forrige seksjon, og deretter eksportert til en.REG-fil. Og hvis du liker å lure med registret, er det verdt å ta deg tid til å lære å lage dine egne registerhacker.