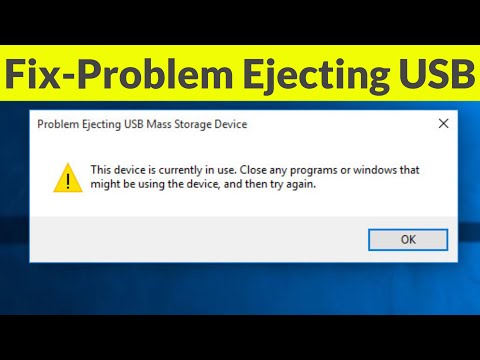Noen av dere har kanskje møtt dette problemet på et tidspunkt - det er ingen lyd i Windows 10/8/7. Hvis du står overfor som Ingen lyd eller Lyd mangler Problemet, denne opplæringen kan hjelpe deg med å løse problemet. Før du begynner, sørg bare for at du har koblet alle kablene riktig og at du ikke har dempet høyttalerne ved en feil.
Ingen lyd på Windows-datamaskinen
Sjekk driveren din
Normalt vil du åpne Kontrollpanel> Lyd> Under avspilling og opptak, Velg og Angi standard. I tillegg eller alternativt kan det hende du også må prøve dette: Klikk på Start> Skriv Enhetsbehandling i Startmeny Søkbar> Trykk Enter.
Enhetsbehandling åpnes. Utvid lyd-, video- og spillkontrollere. Finn lydenheten din. Dobbeltklikk på den for å åpne Egenskaper-boksen. Se om driveren er installert og enheten fungerer som den skal.
I Driver-fanen klikker du Oppdater driver. Klikk på OK. Ellers må du kanskje avinstallere driveren (men ikke slette den) og deretter i Enhetsbehandling> Handling> Skann etter maskinvareendringer. Dette vil installere driveren på nytt.
Sjekk lydkortet ditt
Kontroller at Windows-PCen har et lydkort eller en lydprosessor, og den fungerer som den skal. For å sjekke dette, velg alternativet "Søk" fra sjarmen-linjen, skriv - Enhetsbehandling "og klikk på" Innstillinger ". Åpne Enhetsbehandling, dobbeltklikk Lyd-, video- og spillkontroller for å utvide den kategorien. Hvis et lydkort er oppført, har du en installert. Bærbare datamaskiner og nettbrett har vanligvis ikke lydkort. I stedet har de integrerte lydprosessorer, som vises i samme kategori i Enhetsbehandling.
Se om det fungerer som det skal. Hvis Enhetsstatus viser at enheten fungerer som den skal, oppstår problemet ved lydinnstillinger, høyttalerne eller kablene.

Angir korrekt lydenhet som standard
Skriv 'Sound' i søk og velg 'Innstillinger'. Velg "Lyd". Under delen Avspilling, finner du flere lydenheter; vises som høyttaler, etterfulgt av navnet på enheten. Du vil også observere at standardenheten viser en grønn sjekk ved siden av den, merket som Standard hvis du har flere enheter.

Deaktiver forbedringer
Høyreklikk på Standard enhet i Sound Control Panel på Avspilling-fanen, og velg Egenskaper. På fanen Forbedringer velger du Deaktiver alle forbedringer og se om du kan spille av lydenheten din. Hvis det hjelper, bra, gjør du det for hver standard enhet, og se om noen hjelp.
Sjekk om Høyttalere og hodetelefoner kablene er riktig tilkoblet
Nye PCer i disse dager er utstyrt med 3 eller flere jacks, inkludert,
- en mikrofonkontakt
- line-in jack
- line-out jack.
Disse kontaktene kobles til en lydprosessor. Sørg derfor for at høyttalerne er koblet til utgangsstikket. Hvis du er usikker på hva som er riktig kontakt, prøv å koble høyttalere til hver av kontaktene og se at det gir lyd.

Lese: Datamaskinvolumet for lavt.
Endre lydformat
Høyreklikk på Standard enhet i Sound Control Panel på Avspilling-fanen, og velg Egenskaper. På fanen Avansert, under Standardformat, endre innstillingen, og kontroller deretter lydenheten. Hvis det hjelper, flott, ellers endre innstillingen igjen og se om det hjelper.
Sjekk om HDMI-kablene er riktig tilkoblet
Hvis du bruker en HDMI-kabel for å koble PCen til en skjerm med høyttalere som støtter HDMI, er det kanskje ikke sikkert du hører lyden. I en slik situasjon må du sette HDMI-lydenheten som standard. For å sjekke om lyden støttes av HDMI, følg disse trinnene:
Skriv inn lyd i søkeboksen, og klikk på Innstillinger. Velg deretter Lyd. Under kategorien Avspilling lete etter en HDMI-enhet. Hvis du har en HDMI-enhet, klikker du Sett standard knappen og trykk OK. Hvis du endrer lydenheten, kan det hende du må starte datamaskinen på nytt.
Din HDMI-skjerm bør ha en lydinngang hvis du ikke har en HDMI-lydenhet. Det du må gjøre er å koble et separat lydkabel fra PC-lydkortet direkte til skjermen. Hvis skjermen ikke har høyttalere, må du koble lydsignalet til en annen enhet, for eksempel eksterne PC-høyttalere eller hjemme stereoanlegg.
Lese: Feilsøk Windows 10 Lyd og lyd problemer.
Lyd og lyd feilsøking
Hvis alle mislykkes, kan du ta med og bruke det innebygde feilsøkingsverktøyet i Windows 10 / 8. Verktøyet kan automatisk fikse lydopptaksproblemet.
For å åpne Sound and Audio Troubleshooter, ta opp kontrollpanelet ved å trykke Win + X i kombinasjon og velge Kontrollpanel. Deretter, under System og sikkerhet, klikk Finn og reparer problemer. Eller annet, rett høyreklikk på høyttalerikonet i oppgavelinjevarselområdet og velg Feilsøk lydproblemer for å åpne lyd og lyd feilsøking.

Når du er ferdig, velg 'Maskinvare og lyd' og klikk på ' Feilsøk lydopptak'Lenke. Dette innlegget på Windows Sound virker ikke eller mangler, kan også gi deg noen tips.

Mens dette innlegget har blitt skrevet med Windows 10 og Windows 8 i tankene, vil det hjelpe hvis du står overfor Ingen lydproblem på andre Windows-versjoner også.
Windows 7, Windows Vista eller Windows XP-brukere kan laste ned denne løsningen for å diagnostisere, feilsøke, reparere lyd og lydproblemer.
Ekstra hjelpelinker:
- Windows kunne ikke starte Windows Audio-tjenesten på lokal datamaskin
- Ingen lyd i Windows-apper som XBOX Music eller Video applikasjoner
- Problemer med lydforvrengning i Windows 10
- Feilsøk ingen video, lyd eller lyd i Skype-anrop
- Slik aktiverer du Mono Audio i Windows 10.
Håper noe hjelper.