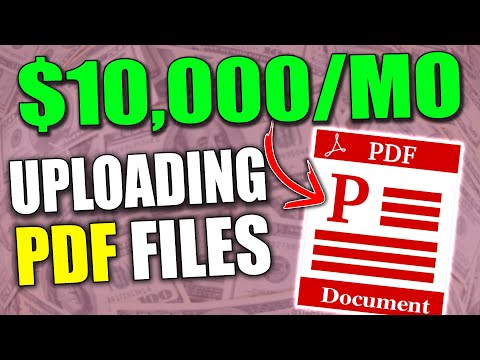Selv om Microsoft krav - og med begrunnelse også - det Windows 10/8 er det mest optimaliserte og raskeste OS som tilbys av dem, det vil alltid være tweak entusiaster og strømbrukere som ønsker å presse ut den siste dråpen av ytelse til få Windows til å kjøre raskere. Windows 10 Også gir noen visuelle effekter, animasjoner og funksjoner kan deaktiveres for å forbedre ytelsen - ligner på hva som ble tilbudt i Windows 8/7.
I dag i denne artikkelen skal vi snakke om optimalisering av visuell ytelse Windows 10/8.
Deaktiver visuelle effekter i Windows 10/8
Å starte:
1. trykk Windows Nøkkel + X kombinasjon for å se følgende meny. Å velge System i nederste venstre hjørne.

2. I System vindu, i venstre rute, klikk på Avanserte systeminnstillinger.

3. I System egenskaper vindu, velg innstillinger til Opptreden.

4. I Ytelsesalternativer vindu, vil du se 3 alternativer:
- La Windows velge hva som er best for min datamaskin
- Juster for best utseende
- Juster for best ytelse.
Hvis du velger Juster for best ytelse, kan det hende at Windows fungerer litt bedre, men du må ofre på den visuelle effekten - og det kan være noe du kanskje ikke vil gjøre.
Her er innstillingene jeg foretrekker å fjerne merket for. Du er velkommen til å endre dem og få dem til å passe dine behov.
Jeg foretrekker å fjerne merker fra følgende alternativer:
- Fade ut menyelementene etter å ha klikket
- Aktiver gjennomsiktig glass (du vil miste det kule Aero-utseendet skjønt)
- Animasjoner i oppgavelinjen
- Fade eller skyv menyer til visning
- Fade eller slide Tool Tips til visning
- Animer vinduer når du minimerer og maksimerer
- Vis skygger under vinduer
- Skyv åpne kombinationsbokser

Endelig klikk Søke om og så OK. Nå kan du få tilgang til Desktop, hvis du liker å bruke Windows + D tastekombinasjon.
Nå ser du det, ytelsen til din Windows 10/8 kan ha økt marginalt.
Du har også en annen måte, og det er som følger:
Åpne Kontrollpanel> Enkel tilgang> Gjør datamaskinen enklere å se. Her ser du en Slå av alle unødvendige animasjoner (når det er mulig) innstilling. Merk av i boksen og klikk på Bruk.
Denne innstillingen er selvsagt tilgjengelig i Windows 7 også!
Se dette innlegget hvis du ofte mottar 100% Diskbruk-melding.