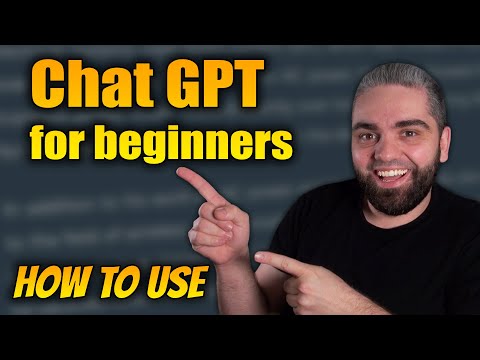Windows 10 lar deg endre standardplasseringen. av brukermappene til en annen stasjon. Det er trolig den beste øvelsen for å sikre at filene blir trygge i tilfelle systemkrasj. Nå kan det hende at når du skifter denne banen til en annen stasjon, sier D Drive, eller hvilken som helst mappe, den Windows-systemet gjenkjente det som en harddisk også. Mens filene blir lagret i den mappen, vises den som en harddisk i Windows Utforsker eller ser sammen med en annen mappe. Det kan også skje at du ved et uhell dratt og droppet en brukermappe i en annen brukermappe. Hvis du får et slikt problem, vil dette innlegget vise deg hvordan du kan slå sammen brukermapper hvis du ved et uhell slått sammen dem.
Tilfeldig sammenslåtte brukermapper
Hvis du ved et uhell slått sammen brukermapper, som nedlastingsbiblioteket med en annen stasjon eller mappe, så er det slik unmerge mapper i Windows 10 og gjenopprette dem tilbake til standardplassering.
Merk: Selv om du prøver å bruke filhistorikk for å gjenopprette det, virker det ikke. Du vil ikke kunne flytte dem tilbake til tidligere steder eller gjenopprette mappene til tidligere versjoner. Det vil si at de ikke er tilgjengelige.
Vi tar eksemplet på nedlastingsmappen her.
Slik fjerner du nedlastingsmappen
Åpne Kjør spørre, skriv 'regedit' og trykk enter. Dette vil starte Registerredigering.
Naviger til følgende nøkkel:
ComputerHKEY_CURRENT_USERSoftwareMicrosoftWindowsCurrentVersionExplorerUser Shell Folders

I høyre rute dobbeltklikker du på multi-strengverdien {374DE290-123F-4565-9164-39C4925E467B}.
Under Verdi Data kopi lim inn følgende: % USERPROFILE% Nedlastinger
Klikk OK og lukk Registerredigering
Hvis du legger merke til multi-streng verdier, de tilhører hver av mappene. Du har skrivebord, favoritter, Skydrive, musikk bilder og så videre. Så hvis du møter problemet med hvilken som helst mappeliste, må du følge den relaterte løsningen. Deretter må du starte datamaskinen på nytt. Operativsystemet vil hente den nye mappens plassering under oppstart.
Her er verdiene for de andre mappene:
- Musikk: {1CF1260C-4DD0-4ebb-811F-33C572699FDE}
- Bilder: {3ADD1653-EB32-4cb0-BBD7-DFA0ABB5ACCA}
- Videoer: {A0953C92-50DC-43bf-BE83-3742FED03C9C}
- Dokumenter: {A8CDFF1C-4878-43be-B5FD-F8091C1C60D0}
- Skrivebord: {B4BFCC3A-DB2C-424C-B029-7FE99A87C641}
For å endre plasseringen riktig, følg disse trinnene:
- Åpne Windows Filutforsker. Høyreklikk mappen Nedlastinger i høyre rute.
- Klikk på Egenskaper.
-
Bytt til Plassering, og skriv inn D: Downloads i plasseringsboksen.

Image - Klikk på Bruk og OK
Dette vil sørge for at ikke bare nedlastingsmappens plassering gjenopprettes, men også at den ikke vises som en stasjon eller forblir fusjonert med en annen mappe.