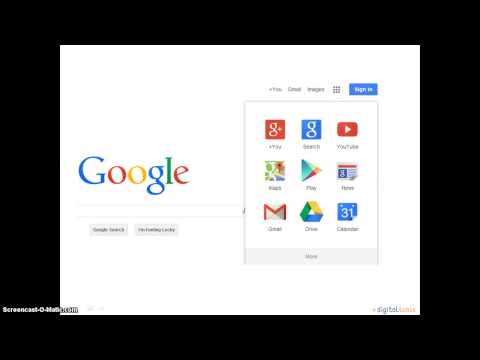Windows-tilpasning er ikke noe nytt, men med Windows 7 ble tilpasning mye lettere med temapakker. Slik kan du lage din egen temapakke fra bunnen av.
Å lage en temapakke fra bunnen er mye mer enn å bruke innebygde verktøy, men det gir deg mye mer fleksibilitet ved å la deg lage merketikoner, RSS-bakgrunnsbilder og tilpasse hver funksjon som kanskje ikke er lett å gjøre gjennom Windows innfødte verktøy. Når du skal lage et tema som du kan dele med andre, vil du ta hensyn til hva du vil kunne endre som andre vil kunne bruke. Windows 7-pakker gir deg mulighet til å tilpasse skrivebordsbakgrunnen (inkludert "lysbildefremvisning" bakgrunner og RSS-bakgrunner), skjermsparer, systemlyder, skrivebordsikoner, musepekere og systemfarger.
Tilpass temaet ditt
Start temapakken ved å samle alle filene du vil bruke til din tilpasning. Husk å få elementer for hver del du skal tilpasse. Hvis du ikke angir deler til tema, vil systemet bruke standardverdiene som følger med vinduer. Så hvis du ikke finner en musemarkør du vil, vil Windows bruke standardmarkøren for systemet. Når du har filene du vil ha, legg dem alle i en mappe som du lett kan komme til. Jeg skal bygge et tema basert på Matrix bakgrunnsbilder vi postet nylig.

Vi vil starte tilpasningen ved å generere .tema fil. Denne filen er hjertet av temapakken og forteller Windows hvilken mediefil du skal bruke der. De .tema filen er egentlig bare en spesielt formatert tekstfil, så start med å høyreklikke i mappen din og opprett et nytt tekstdokument. Navngiv filen uansett hva du vil og åpne den med din favoritt tekstredigerer.

De .tema filen blir brutt opp i seksjoner. Den første delen er [Tema] -delen. [Tema] -delen har bare to alternativer, temavisningens navn og temaikonet. Skjermnavnet kan være hva du vil at temaet skal kalles i kontrollpanelet> tilpasse vinduet, og ikonet grafikken må være en PNG-fil. Grafikken skaleres til 80 × 240, så bruk noe nær den oppløsningen eller forholdet.
Merk: Temaikonet vises bare under Kontrollpanel> Personliggjøringsvindu, så vær ikke bekymret hvis du ikke ser ikonet.


Resten av [Tema] -delen vil fortelle vinduer hvilke ikoner som skal brukes til skrivebordsikoner (datamaskin, dokumenter, papirkurv, nettverk). For ikonfiler kan du bruke enten frittstående Ico filer, eller du kan bruke ikoner innebygd i .exe eller.dll filer også. Til .exe og.dll filer du trenger å spesifisere hvilket ikon som skal brukes med et komma og deretter si hvilket ikon du skal bruke. (my.exe, 0 eller my.dll, -50). Hvert skrivebordselement har en unik skjerm som identifiserer den, så sørg for at du bruker riktig streng for hvert element.
Computer = [CLSID {20D04FE0-3AEA-1069-A2D8-08002B30309D} DefaultIcon] Dokumenter = [CLSID {59031A47-3F72-44A7-89C5-5595FE6B30EE} DefaultIcon] Nettverk = [CLSID {F02C1A0D-BE21-4350-88B0-7367FC96EF3C} DefaultIcon] Papirkurv = [CLSID {645FF040-5081-101B-9F08-00AA002F954E} DefaultIcon
Under hvert element vil du spesifisere ikonet med DefaultValue unntatt papirkurven som vil bruke verdiene Full og Empty.
![Etter delen [Tema] er de valgfrie [Kontrollpanel Farger] og [Kontrollpanel Markører] -avsnitt. Fargeseksjonen vil være ekstremt vanskelig å justere manuelt, men hvis du virkelig vil prøve det, kan du justere følgende elementer ved hjelp av RGB-koder. Etter delen [Tema] er de valgfrie [Kontrollpanel Farger] og [Kontrollpanel Markører] -avsnitt. Fargeseksjonen vil være ekstremt vanskelig å justere manuelt, men hvis du virkelig vil prøve det, kan du justere følgende elementer ved hjelp av RGB-koder.](https://i.technology-news-hub.com/images/howto/create-a-windows-7-theme-pack-from-scratch-4-p.webp)
Merk: RGB-koder varierer fra 0-255 og skilles mellom mellomrom. Så svart er 0 0 0 og hvitt er 255 255 255.
ActiveTitle, Bakgrunn, Hilight, HilightText, TitleText, WindowText, Scrollbar, InactiveTitle, Meny, WindowFrame, MenuText, ActiveBorder, InactiveBorder, AppWorkspace, ButtonFace, ButtonShadow, GreyText, ButtonText, InactiveTitleText, ButtonHilight, ButtonDkShadow, ButtonLight, InfoText, InfoWindow, GradientActiveTitle, GradientInactiveTitle
I stedet for å gjøre denne delen for hånd, kan du også justere fargene ved hjelp av kontrollpanelet> tilpasse> farger, og deretter lagre temafilen, og bare kopier og lim inn fargeseksjonen i temaet du vil ha.

[Kontrollpanel Markører] -delen har et alternativ for hvilket .ur eller.ani filer du vil bruke for hver markør. De gyldige markørene du kan erstatte er følgende:
Pil, Hjelp, AppStarting, Vent, NWPen, Nei, Størrelse, SizeWE, Crosshair, IBeam, SizeNWSE, SizeNESW, SizeAll, UpArrow
Hvis ikke markør er definert, vil systeminnstillingene bli brukt.
![Etter disse to seksjonene kommer den første obligatoriske delen, og det er [Kontrollpanel Desktop] -delen. Hvis du ikke har denne delen av filen, vil temaet ikke bli anerkjent som et gyldig tema. Her angir du hva bakgrunnsbildet vil være, hvordan bildet skal vises, og hvis bildet er flislagt eller ikke. De tre verdiene du trenger er Wallpaper, TileWallpaper og WallpaperStyle. Etter disse to seksjonene kommer den første obligatoriske delen, og det er [Kontrollpanel Desktop] -delen. Hvis du ikke har denne delen av filen, vil temaet ikke bli anerkjent som et gyldig tema. Her angir du hva bakgrunnsbildet vil være, hvordan bildet skal vises, og hvis bildet er flislagt eller ikke. De tre verdiene du trenger er Wallpaper, TileWallpaper og WallpaperStyle.](https://i.technology-news-hub.com/images/howto/create-a-windows-7-theme-pack-from-scratch-6-p.webp)
Bakgrunn kan være en .bmp,.gif,.jpg,.png eller.tif fil. TileWallpaper er enten en 1 eller 0; 1 indikerer at tapetet skal fliser mens 0 deaktiverer flisen. WallpaperStyle kan være følgende verdier. 0 betyr at bildet er sentrert, 2 betyr at bildet er strukket, 6 vil passe bildet til skjermen, eller 10 vil endre størrelsen og beskjære bildet for å passe til skjermen.
![Når du har definert [Kontrollpanel Desktop] -avsnittet, kan du gå videre til neste valgfrie seksjon [Slideshow]. [Slideshow] er hvordan du kan lage roterende bakgrunner for Windows 7. Denne delen har følgende attributter: Intervall, Shuffle, RSSFeed, ImagesRootPath, Item * Path (* representerer hvilke bilder som skal inkluderes i lysbildefremvisningen). Attributtene kan defineres med følgende verdier: Intervall viser hvor lang tid du skal vente før du endrer bakgrunnsbildet (i millisekunder). Shuffle er en 1 eller 0 for å avgjøre om bilder vises i alfabetisk rekkefølge eller blandes, RSSFeed peker til URL til bildene RSS-feed du vil bruke, ImagesRootPath er mappen som inneholder bildene dine, og Item * Path bestemmer hvor mange elementer som er inkludert i lysbildefremvisningen. Hvert element * Path-oppføring peker til ett bakgrunnsbilde, slik at du må spesifisere hvert bilde manuelt. Når du har definert [Kontrollpanel Desktop] -avsnittet, kan du gå videre til neste valgfrie seksjon [Slideshow]. [Slideshow] er hvordan du kan lage roterende bakgrunner for Windows 7. Denne delen har følgende attributter: Intervall, Shuffle, RSSFeed, ImagesRootPath, Item * Path (* representerer hvilke bilder som skal inkluderes i lysbildefremvisningen). Attributtene kan defineres med følgende verdier: Intervall viser hvor lang tid du skal vente før du endrer bakgrunnsbildet (i millisekunder). Shuffle er en 1 eller 0 for å avgjøre om bilder vises i alfabetisk rekkefølge eller blandes, RSSFeed peker til URL til bildene RSS-feed du vil bruke, ImagesRootPath er mappen som inneholder bildene dine, og Item * Path bestemmer hvor mange elementer som er inkludert i lysbildefremvisningen. Hvert element * Path-oppføring peker til ett bakgrunnsbilde, slik at du må spesifisere hvert bilde manuelt.](https://i.technology-news-hub.com/images/howto/create-a-windows-7-theme-pack-from-scratch-7-p.webp)
Merk: ImagesRootPath og RSSFeed kan ikke brukes sammen.
![Etter [SlideShow] er en annen valgfri seksjon kalt [Metrics]. [Metrics] -delen viser dimensjoner av ulike skjermelementer, for eksempel vinduets kantbredde, ikonhøyde eller rullebredde. Verdiene NonclientMetrics and IconMetrics er binære strukturer definert av NONCLIENTMETRICS og ICONMETRICS i winuser.h. Med andre ord, vil du sannsynligvis ikke redigere denne delen for hånd. Hvis du skal endre verdien av alle vinduer, vil jeg foreslå å gjøre det via kontrollpanelet og lagre det endrede temaet. Deretter eksporterer du [Metrics] -delen til ønsket tema. Ikke-mindre, her er et eksempel på en [Metrics] -seksjon. Etter [SlideShow] er en annen valgfri seksjon kalt [Metrics]. [Metrics] -delen viser dimensjoner av ulike skjermelementer, for eksempel vinduets kantbredde, ikonhøyde eller rullebredde. Verdiene NonclientMetrics and IconMetrics er binære strukturer definert av NONCLIENTMETRICS og ICONMETRICS i winuser.h. Med andre ord, vil du sannsynligvis ikke redigere denne delen for hånd. Hvis du skal endre verdien av alle vinduer, vil jeg foreslå å gjøre det via kontrollpanelet og lagre det endrede temaet. Deretter eksporterer du [Metrics] -delen til ønsket tema. Ikke-mindre, her er et eksempel på en [Metrics] -seksjon.](https://i.technology-news-hub.com/images/howto/create-a-windows-7-theme-pack-from-scratch-8-p.webp)

Neste er den nødvendige [VisualStyles] -delen. Denne delen lar deg peke på en.msstyles fil som kan endres for tilpasning. Hvis du bruker en Msstyles Verdien i denne delen må du fjerne delene [Metrics] og [Color] i temaet, fordi themsstyles erstatter begge disse seksjonene. De gyldige attributter er Path, Color, Composition, Size, ColorizationColor og Transparancy. Disse alternativene gjør det lettere å tilpasse et allerede eksisterende tema. Hvis du for eksempel angir banenattributtet til% SystemRoot% resources Themes Aero Aero.msstyles, kan du enkelt begynne å tilpasse standard Windows Aero-tema.

Etter [VisualStyles] er de valgfrie [Lydene] og [AppEvents] -delene. For denne delen kan du enten spesifisere hver lyd manuelt ved å bruke banen til en.wav-fil slik: [AppEvents Schemes Apps.DEFAULT SystemExclamation] Default =
Eller du kan spesifisere en av de innebygde lydordene med SchemeName = Du kan bruke ett av de innebygde lydsystemene eller angi .dll fil som inneholder temaet.

Etter [Lyder] er [Boot] -delen. [Boot] -delen har bare en verdi for SCRNSAVE.EXE peker denne verdien til hva som helst SCR fil du vil bruke til skjermsparer.
Endelig er den nødvendige [MasterThemeSelector] som bare har ett attributt og du har ikke et valg for verdien. Det eneste som går i denne delen er MTSM = DABJDKT som indikerer at temaet er gyldig.
Når du har alle de nødvendige og valgfrie seksjonene i filen, lagrer du filen til det du vil kalle det og endrer utvidelsen fra .txt til.theme. Kontroller at du ser kjente filutvidelser når du endrer utvidelsen, ellers vil den ekte utvidelsen bli skjult.
Pakker temapakken din
Det siste trinnet er å pakke alle mediene dine inn i en .themepack fil. De .themepack filen er bare en.cab-fil med en utvidelsesendring. Så hvis du allerede har programvare som kan lage en.cab-fil, bruker du bare den programvaren til å komprimere temapappen med alle mediene i den og endre utvidelsen. Hvis du ikke allerede har et kabinettpakke, kan du sjekke ut CabPack som er freeware.

Konklusjon
Når du har din temapakke, kan du bruke den til ditt eget system før du deler det. Hvis det er noe annet som trenger tweaking, kan du enten gå tilbake og endre det i din .tema filen din kan du endre den gjennom Windows GUI og deretter lagre temaet for deling. Gå nå der ute og del dine favoritt tema tweaks med resten av verden.
lenker
Microsoft temapakke referanse CabPack