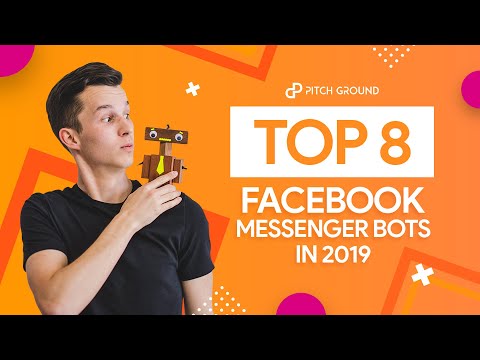Så du har oppgradert til Windows 10. Det er flott! Det er noen ting du kanskje vil gjøre nå. Dette innlegget vil fortelle deg de viktige innstillingene du trenger for å se på og ting du må gjøre etter installasjon eller oppgradering til Windows 10.
Ting å gjøre etter at du har installert eller oppgradert til Windows 10
1] Se etter oppdateringer og dens innstillinger
Når oppgraderingsprosessen er fullført, foreslår jeg at du åpner Start-menyen og klikker på Innstillinger for å åpne Innstillinger-appen. Neste klikk på Oppdater og Sikkerhet. Her under Windows Update, klikk på Se etter oppdateringer knapp. Det kan være flere oppdateringer - spesielt noen nye funksjoner enhetsdrivere som systemet ditt kanskje vil laste ned.

La nedlastingen og installasjonen fullføre og deretter starte datamaskinen på nytt. Vent litt og la alle systemprosessene fullføre jobben og slå seg ned. Åpne åpne Windows Update-innstillinger igjen. Sørg for at du ikke er innstilt for å få Insider Builds. Under Avanserte innstillinger kan det hende du vil endre standardinnstillingen Automatisk omstart til Varsle å planlegge omstart. Bestem også om du vil defer oppdateringer.
Deretter klikker du på Velg hvordan oppgraderinger leveres og flytt deretter glidebryteren til Av posisjon, for å slå av Windows Update Delivery Optimization eller WUDO.
2] Ta ekstra tiltak
Kontroller varslings- og handlingssenteret. Sjekk om Windows 10 er aktivert. Se om det er ventende ting du må fullføre. Klikk på dem for flere detaljer.

3] Kjører din antivirusprogramvare?
Sjekk om sikkerhetsprogramvaren din er aktivert og fungerer. Min tredjeparts sikkerhetspakke, sammen med noen annen programvare, ble deaktivert. Jeg måtte installere dem på nytt. Hvis du bruker den innebygde Windows Defender, må du kanskje konfigurere Windows Defender-innstillingene, oppdatere den manuelt første gang og kjøre en fullskanning. Du vil kanskje også sjekke om alle dine andre programmer fungerer - som noen har rapportert at AutoCAD ikke fungerte etter oppgradering av Windows 10.

4] Administrer Wi-Fi Sense
Du må sjekke din Wi-Fi Sense innstillinger. Wi-Fi Sense er en funksjon i Windows 10 som gjør det mulig å koble til venner med Wi-Fi-tilkoblinger. Du kan administrere Wi-Fi-innstillingene dine og bestemme hvem Wi-Fi-detaljene skal deles med, eller du kan slå Wi-Fi Sense helt av. Jeg har slått den av, siden jeg ikke har interesse i å dele Wi-Fi-nettverksdetaljene med mine Facebook-, Outlook.com- eller Skype-kontakter.
5] Tilpass Windows 10
Tilpass Windows 10-opplevelsen din. Sett spesielt innstillingene for farger via Innstillinger-appen> Tilpassing> Farger. Tilpass Windows 10 Start-menyen for å dekke dine behov. Du vil kanskje også tilpasse noen flere ting også.
Gjør File Explorer åpen for denne PCen i stedet for hurtig tilgang, hvis du vil. Installer eller flytt Windows 10 Apps til en annen stasjon. Fra og med dato har denne funksjonen blitt utsatt for en senere tid, slik at den kanskje ikke er tilgjengelig for øyeblikket. Angi innloggingsalternativer. Logg inn sikkert ved hjelp av PIN-kode. Sett inn en PIN-kode. Angi de hurtige koblingene du vil vises på Start-menyen, ved å bruke Personligprogram.
Unpin programmer fra oppgavelinjen eller Start-menyen som du ikke trenger, og legg til favoritten din der.

6] Angi standardprogrammer og nettleser
Liker du ikke å bruke de innebygde standardapps eller programmene? Endre standardprogrammer. Du vil kanskje angi standard nettleser, endre standard mediespiller eller annet program.
7] Tweak Microsoft Edge
Ta en titt på Microsoft Edge. Importer dine nettleserbokmerker og favoritter til Edge-nettleseren. Endre hjemmesiden din, Endre standard søkemotor hvis du ønsker det. Disse tipsene og triksene til Edge-nettleseren vil hjelpe deg med å få det beste ut av Microsoft Edge.
8] Still inn søkebalkinnstillingene dine
Vil du gjøre Search Bar mindre og skape mer plass på oppgavelinjen? Høyreklikk på oppgavelinjen> Søk> Vis kun ikon. Vil du søke på oppgavelinjen for å søke lokalt bare på datamaskinen og ikke på nettet? Slå av nettsøk i det tilfellet.
9] Cortana innstillinger
Sett opp Cortana, din personlige digitale assistent. Hvis du ikke har tenkt å bruke den, deaktiver du Cortana.
10] Bruk batterisparemodus
Gjør Windows 10-batteriet lenger. Bruk den nye batterisparemodusen. Når den er aktivert, sparer funksjonen batterilevetiden ved å begrense bakgrunnsaktiviteten og justere maskinvareinnstillingene.
Alt jeg savnet?
Ta en titt på disse Windows 10-tipsene og triksene for å få det beste ut dette nye operativsystemet.
Beslektet leser:
- Windows 10 Innstillinger du bør endre
- Ting å gjøre etter at du har oppgradert Windows 10 til en nyere versjon.