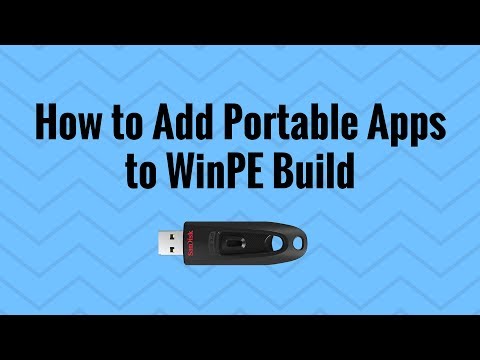OneDrive er en av appene som kommer forhåndsinstallert i Windows 10. Det var også til stede i Windows 8 som en intern app. Inntil Windows 7 var OneDrive-appen tilgjengelig som en separat app som du måtte laste ned, slik at filene kunne synkronisere med skyen. Med Windows 8 ble det en del av operativsystemet. I motsetning til mange andre apper kan du ikke fjerne OneDrive via Apper og funksjoner i Innstillinger eller Programmer og funksjoner, i Kontrollpanel. Dette innlegget forteller hvordan du skal Avinstaller OneDrive helt fra Windows 10 ved hjelp av kommandolinjegrensesnitt (CLI).

Hvis du bare vil deaktiver OneDrive i stedet for å fjerne det helt, kan du gjøre det ved hjelp av Group Policy Editor. Dessverre er Group Policy Editor (gpedit.msc) ikke tilgjengelig for Windows Home Edition, slik at du kanskje må bruke registret tweak. Les vår artikkel om hvordan du deaktiverer OneDrive i Windows 10.
Løsne OneDrive i Windows 10
Hvis du ikke vil synkronisere eller ønsker å bruke en annen konto til synkronisering med OneDrive, kan du enkelt unlink OneDrive og bruk en annen Microsoft-konto for OneDrive.
For å koble fra OneDrive-appen, høyreklikk på OneDrive-ikonet.
Fra hurtigmenyen som vises, velg Innstillinger-fanen og klikk deretter på Løsne OneDrive. Hvis du ønsker å bruke en annen konto, holder du boksen mot "Start OneDrive med Windows" sjekket. Hvis du ikke vil synkronisere lenger, fjerner du merket i boksen.
Klikk OK for å lukke OneDrive egenskaper dialogboksen.
Start datamaskinen på nytt for å implementere endringene. Hvis du ikke hadde fjernet merket i boksen sier Start OneDrive med Windows, vil du få en påloggingsdialog for OneDrive. Du kan skrive inn legitimasjon for annen Microsoft-konto her.
Avinstaller OneDrive i Windows 10
Det er ikke noe alternativ i det grafiske brukergrensesnittet for å avinstallere OneDrive i Windows 10. Du må gjøre det ved hjelp av Ledeteksten. Men før du avinstallerer OneDrive, må du stoppe prosessen. Du kan bare klikke på Exit i OneDrive-kontekstmenyen som kommer opp når du klikker på ikonet i systemskuffen. Du kan også gå til oppgavebehandling og høyreklikk på OneDrive-prosessen for å "drepe den". Eller du kan bruke taskkill kommandoen for å drepe prosessen.
Slik fjerner du OneDrive i Windows 10 eller Windows 8, så vel)
- trykk WinKey + R å hente opp dialogboksen Kjør
- Type cmd å hente opp ledetekstvinduet
- Skriv inn følgende for å drepe OneDrive-prosessen: TASKKILL / f / im OneDrive.exe
-
For å avinstallere OneDrive fra Windows 10, utsted følgende kommandoer
- Hvis du er på et 32-biters system, skriv inn: % systemroot% System32 OneDriveSetup.exe / avinstallere
- Hvis du kjører en 64-biters versjon, skriver du: % systemroot% SysWOW64 OneDriveSetup.exe / avinstallere
Kommandoen ovenfor vil fjerne OneDrive fra datamaskinen. Det vil ikke gi deg noen bekreftelse skjønt. Vær oppmerksom på at enkelte mapper og filer relatert til OneDrive.exe-prosessen forblir bak når du avinstallerer den. Ingen endringer vil skje med filene og mappene som er tilstede i OneDrive-mappen din.
Men hvis du vil også fjern de resterende mappene, søk etter OneDrive i "% UserProfile%,"% LocalAppData% og "% ProgramData% mapper" og slett dem.
For å fjerne gjenværende OneDrive registernøkler, Løpe regedit og slett disse to nøklene, for å fjerne Explorer integrasjon:
- HKEY_CLASSES_ROOT Wow6432Node CLSID {} 018D5C66-4533-4307-9B53-224DE2ED1FE6
- HKEY_CLASSES_ROOT CLSID {} 018D5C66-4533-4307-9B53-224DE2ED1FE6
Hvis du har lyst til når som helst senere installerer OneDrive, bare åpne kommandolinjevinduet som forklart i trinn 1 til 2 ovenfor. Deretter bygger du på om din 'er et 32-biters eller 64-biters system, skriv inn følgende:
- For 32-biters systemer: % Systemroot% System32 OneDriveSetup.exe
- For 64-biters systemer:: % Systemroot% SysWOW64 OneDriveSetup.exe
Når du har fullført installasjonen, bør du starte datamaskinen på nytt slik at OneDrive-konfigurasjonsskjermen vises.
Hvis du ønsker det, kan du også fjerne OneDrive-ikonet fra Windows 10 Explorer. Gå hit hvis du vil avinstallere Microsoft OneDrive-appen.