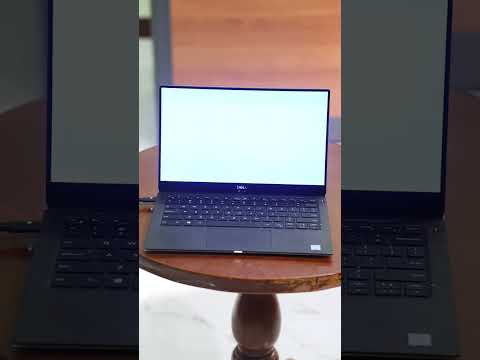Mus eller Trackpad er den primære inngangsenheten som vi bruker med Windows-datamaskiner. Til tider kan du finne at musen Høyreklikk virker ikke er at du har en sakte høyreklikk. Hvis du møter disse problemene, er dette innlegget sikkert for å hjelpe deg.
Høyreklikk ikke fungerer eller sakte å åpne
Hvis museklikkknappen ikke virker eller ikke svarer og er sakte å åpne på Windows 10/8/7-datamaskinen, er det noen forslag som er sikker på å fikse problemet. Det kan være en maskinvare eller et programvare relatert problem.
1] Maskinvareproblemer
Det er en liten mulighet for at dette kunne ha vært forårsaket på grunn av noen ekte maskinvareproblemer. Kontroller musen eller styreflaten for fysiske skader. Hvis du bruker en mus, kan du prøve å koble den til andre enheter og kontrollere operasjonen. Og hvis du bruker en styreflate, må du koble til en ekstern mus for å se om høyre klikk fungerer. Hvis det oppdages en maskinvarefeil, kan du ta enheten til servicesenteret og få det reparert eller erstattet.
Hvis du ikke har tilgang til noen annen ekstern enhet, kan du bytte museknappene for å se om høyre klikk fungerer eller ikke.

For å bytte knappene, åpne innstillinger så gå til enheter og deretter inn i Mus. Endre deretter innstillingene som sier Velg primærknappen. Test nå om klikkene fungerer bra eller ikke.
2] Programvareproblemer
Hvis du ikke har klarte å få høyreklikk arbeidet nå, må det være et programvareproblem. Har du begynt å møte dette problemet etter at du nylig har installert noe programvare? Prøv å avinstallere det og se om høyre klikk begynte å fungere. Utfør en ren oppstart og sjekk.
Det som vanligvis skjer er at noen tredjeparts skalutvidelse skaper dette problemet på høyreklikkmenyen. Windows leveres med et standard sett med alternativer i høyreklikkmenyen. Men du kan legge til flere funksjoner og programvare til høyreklikkmenyen ved hjelp av tredjeparts programvare. Identifisering av denne tredjeparts skalutvidelsen er en viktig oppgave her. Og for det kan vi ta hjelp av en rekke verktøy tilgjengelig der ute. Det mest pålitelige alternativet er ShellExView.
Dette er et ganske omfattende verktøy som lar deg se alle slags utvidelser som er installert på datamaskinen din. Alle tredjepartsutvidelser er uthevet i ferskenfarge. Du kan direkte hoppe over til disse utvidelsene og begynne å deaktivere dem en etter én. Når du har deaktivert hver utvidelse, ikke glem å sjekke om høyre klikk har begynt å fungere. Dette vil hjelpe deg med å finne skylden til skyldige skal, og du kan helt fjerne kilden til tredjeparts programvare hvis nødvendig.

CCleaner er et annet populært verktøy som brukes av Windows-brukere for å rydde opp søppelfiler og mapper fra sine datamaskiner. Verktøyet tilbyr funksjoner som lar deg slette 3rd party shell extensions og gjenopprette høyreklikk funksjonalitet.

For å gjøre det, åpne CCleaner, gå til Verktøy delen og deretter inn i oppstart. Åpne nå Kontekstmenyen fanen for å vise listen over alle tredjeparts skalutvidelser som er installert på datamaskinen. Du kan følge samme fremgangsmåte for å deaktivere alle disse utvidelsene, og kontroller den som er ansvarlig for å opprette problemer med høyreklikkmenyen.
Håper dette innlegget hjelper deg!
Se dette hvis museklikkknappen ikke virker.