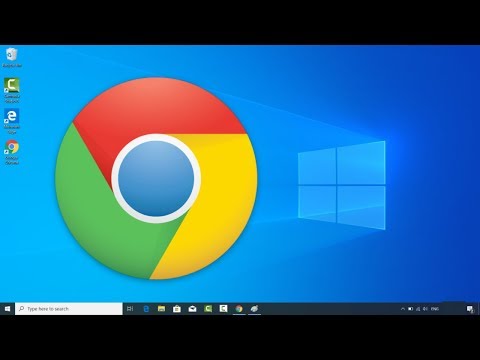Hvis du vil ha tilgang til en hvilken som helst nettside som en stasjonær app, Fyrverkeri fra Startpack kan hjelpe deg med å gjøre det. Det er en gratis Windows-programvare til konvertere et nettsted til et stasjonært program innen øyeblikk. Selv om det ikke tillater deg å lage en dedikert Windows-app for hvert nettsted eller nettside, kan du få tilgang til alle snarveiene på ett sted ved hjelp av dette freeware.
Brukergrensesnittet til Firework er pent og rent, noe som gjør denne appen enda mer attraktiv. Denne programvaren vil være nyttig når du ikke vil bruke en dedikert nettleser for å åpne et nettsted eller lagre alle bokmerkene. Det har heller ikke noen begrensninger - du kan opprette så mange nettsnarveier som du vil.
Fyrverkeri tilbyr et profilstyringsalternativ hvis du logger deg på fyrverkeri-appen. Men hvis du ikke vil ha den funksjonaliteten, trenger du ikke å bruke e-post-IDen din for å opprette en konto. En annen viktig funksjon er at du kan dele en hvilken som helst nettside snarvei med noen. Hvis mottakeren har Firework app installert på sin PC, kan han / hun legge snarveien til appen raskt.
Konverter nettside til skrivebordsprogram
For å komme i gang må du laste ned Firework-appen til PCen. Etter installasjonen kan du finne et vindu som dette-

Hvis du vil legge til et nytt nettsted eller en nettside, klikker du på pluss (+) skilt. Deretter skriver du inn nettadressen og la den hente nettstedikonet / favicon, navn, etc. automatisk.
Deretter kan du tilpasse navnet og klikke på Legg til knappen for å legge til nettsiden.

Hvis du høyreklikker på en nettsidegenvei, finner du noen alternativer som følger:
- Dele: Klikk denne knappen for å dele snarveien. Etter å ha klikket på denne knappen, kan du se en unik lenke som du kan sende til noen.
- Åpne i nettleseren
- Kopier med separert profil: Hvis du vil tilordne den eksisterende snarveien til en annen profil, er dette alternativet det du trenger.
- Rediger ikon: Hvis du ikke liker det hentede ikonet, kan du endre det ved hjelp av dette alternativet.
- Forbedre ikonet for dette webprogrammet
- Slett
- Gi nytt navn
De innstillinger panelet inneholder tre alternativer:

- Språk: Du kan endre applikasjonsspråket hvis du ikke vil ha den nåværende.
- Hastighet av apper: Det lar deg velge antall apper du ønsker å øke hastigheten på.
- Kjør med system: Hvis du vil åpne denne appen sammen med systeminnlogging, kan du bruke dette alternativet.
Hvis du liker dette verktøyet, kan du laste det ned fra den offisielle nettsiden. Den er tilgjengelig for Windows 10/8/7, og du kan installere den på 32-bits og 64-biters maskinen.
Les neste: Lag websider i Windows-skrivebordet
Relaterte innlegg:
- Slik lager du snarvei i Windows 10/8/7
- WhatsApp Desktop App for Windows PC: Last ned, installer og funksjoner
- Hvordan åpne bestemte nettsteder i flere faner automatisk på nettleser oppstart
- Opprett nettsidegenvei ved hjelp av Edge-nettleseren på Windows 10-skrivebordet
- Hvordan legge til Facebook Ramme og Profil Picture Guard til bildene dine