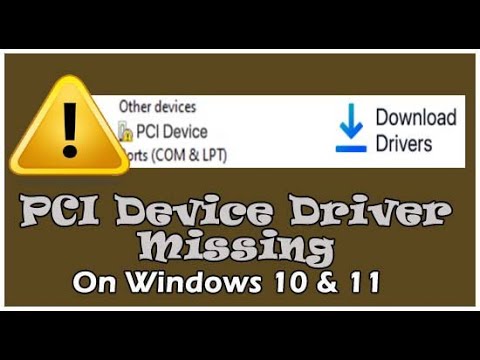Denne opplæringen forteller deg hvordan du fjernstyrer Windows 8-virtuell maskinen. De fleste av folkene installerte Windows ved hjelp av VirtualBox og VMware. Noen ganger må vi overføre filer fra virtuell maskin til vertssystem og omvendt. Etablering av en eksternt skrivebordstilkobling og bare å utføre en kopi-liming-operasjon er den beste fremgangsmåten for å overføre filer fra ett operativsystem til andre.
Fjernkontroll Windows Virtual Machine
I dag ser vi hvordan en ekstern skrivebordstilkobling kan etableres for å kontrollere Windows 8 installert på VMware ved hjelp av eksternt skrivebordstilkobling fra Windows 7-vertssystemet. Men samme fremgangsmåte gjelder også for Windows 10.
Vi må endre noen innstillinger før du starter tilkoblingen.
Innstillinger for vertssystemet
- I Windows 7-verten først, gå til Kontrollpanel> System og sikkerhet> System. Klikk på Tillat ekstern tilgang
- Under Fjernhjelp, merker du av i boksen 'Tillat ekstern assistanse tilkoblinger til denne datamaskinen' må kontrolleres.
-
'Tillat tilkoblinger fra datamaskiner som kjører alle versjoner av eksternt skrivebord' knappen må kontrolleres

Image
Innstillinger for Windows Virtual Machine
- I Windows 8 klikker du på Kontrollpanelfliser.
- Gå til Flere innstillinger nederst på innstillingslisten. Du finner det samme skrivebordet til kontrollpanelet her.
- Gjenta samme operasjon som i Windows 7.

Hvis du bruker VMware Virtual Machine, finner du VMware Network Adapter installert i både verten og det virtuelle systemet. For å finne den trykker du på Window + R-tasten for å åpne Kjør kommandoen og skrive ncpa.cpl.
Du finner VMware Network Adapter.
Tilordne en egnet ikke-identisk IP-adresse til begge maskinene.


Nå er det på tide å starte Remote Desktop Connection
- Åpne eksternt skrivebordstilkobling
- Skriv inn IP-adressen til Windows 8-maskinen og klikk på Koble til
- Skriv inn legitimasjonene for å logge på Windows 8.

Det er det! Det er helt klart!
Nå, hvis du vil bruke eksternt skrivebord fra Windows 8, anbefales det å gjøre en fin installasjon, og eksternt skrivebordstilkobling kan etableres via et LAN eller til et annet gjestesystem, siden det er et komplekst tilfelle for eksternt å styre et vertssystem fra en virtuell Maskin.
La oss se på trinnene.
- Utfør ovennevnte innstillinger på begge systemene
- Trykk på Tavle for eksternt skrivebord
- Skriv inn IP-adressen til målsystemet
- Skriv inn legitimasjonene