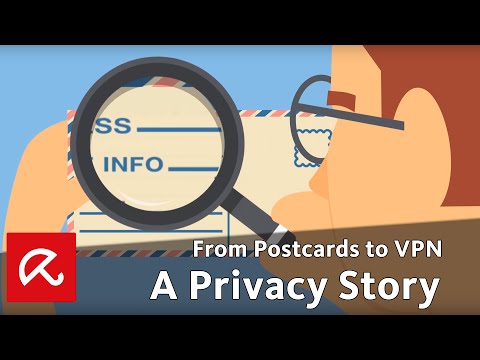Hvorfor er noen filnavn i grønn eller blå i fargen? Vel, Windows har en unik måte å identifisere mappen eller filene som enten er komprimert eller kryptert av den nåværende brukeren. Hvis noen mappe eller innholdet er komprimert for å lagre diskplass eller kryptert For å sikre dataene, endres fontfargen fra standard svart til blå eller grønn avhengig av ditt valg. Denne funksjonen er ganske nyttig når du identifiserer slike komprimerte eller krypterte filer og mapper.
Men du kan velge å slå av fargeinnstillingen hvis du ønsker det. I denne veiledningen vil vi vise deg hvordan du slår av eller på, visning av kryptert eller komprimert NTFS filnavn, i grønn eller blå farge i Windows 10/8/7.
Vis krypterte eller komprimerte filer i fargen
Før vi ser hvordan du viser kryptert eller komprimert NTFS-filfarge, la oss ta en titt på hvordan aktiver komprimering eller kryptering på en hvilken som helst fil i Windows 10.
1. Trykk på Windows Nøkkel + E på tastaturet for å åpne Filutforsker og naviger til ønsket fil / mappe du vil komprimere / kryptere.
2. Velg ønsket fil / mappe og trykk Alt + Enter på tastaturet for å åpne det Eiendommer vindu.

3. I nederste høyre hjørne klikker du påAvansert knappen under Attributter-delen.
4. Dette vil pop-up på Avanserte egenskaper vindu for den aktuelle filen / mappen. Nå, under Komprimer eller Krypter attributter delen, kan du sjekke en av de to tilgjengelige boksene:
- Komprimer innhold for å spare diskplass - Dette vil komprimere fil / mappestørrelse og redusere lagringsfotavtrykk.
- Krypter innhold for å sikre data - Dette vil kryptere filen / mappen din og sikre dataene ved å legge ved et digitalt sertifikat. Bare brukeren som krypterer den vil kunne få tilgang til disse filene.

Lese: Komprimer filer, mappe, kjøre i Windows for å lagre diskplass.
Nå, at du har aktivert komprimering og kryptering på ønsket fil / mappe, kan du gå videre og endre fargen for å skille den fra andre vanlige filer og mapper. Du kan vise Krypterte filnavn i grønt & Komprimerte filnavn i blått farge.
1. Velg den komprimerte eller krypterte filen / mappen du vil endre fargen og navigere til Utsikt fanen i File Explorer ribbon bar. Klikk alternativer nå til høyre i Vis-fanen.
Dette vil åpne opp Mappevalg for File Explorer i Windows der du kan konfigurere flere innstillinger knyttet til filer og mapper.

2. Naviger nå til Utsikt kategorien under Mappevalg-vinduet og bla ned for å finne en avkrysningsrute som heter Vis krypterte eller komprimerte NTFS-filer i farge. Merk av i denne boksen og klikk på Søk etterfulgt av OK.

3. Det er det! Skriftfarge vil bli endret i henhold til den valgte tilskrivningsmetoden din. Standardfarge for komprimerte filer er Blå mens for krypterte filer er Grønn. Nå kan du enkelt identifisere filene eller mappene som er komprimert eller kryptert.

Dette innlegget vil vise deg hvordan du legger til Krypter eller dekrypter element i kontekstmenyen.
Relaterte innlegg:
- Komprimer filer, mappe, stasjon i Windows for å lagre diskplass
- Komplett liste over hurtigtaster for Windows Live Writer
- Gratis Windows Metro Style Template for Visual Basic brukere
- Windows Live Essentials Offline installatører for alle språk Linker
- Gi nytt navn til flere fil- eller mappenavn via Kontekstmenyen i Windows