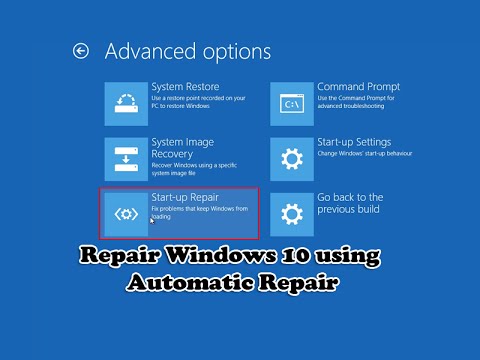Med Windows 7 og senere har Microsoft forsøkt å gjøre PC-opplevelsen enkel og uklar for sine brukere. Den har mange autooptimaliseringsfunksjoner for å gjøre PCen jevnere, men du må vite noen grunnleggende tips for optimalisering av datamaskinen for å få datamaskinen til å fungere effektivt.
Det spiller ingen rolle hvor raske eller skinnende datamaskiner kan være når de er nye, alle ser ut til å bli langsommere over tid. Den toppmoderne PCen du kjøpte i fjor, kan ikke føles som en slik screamer etter at du har installert et dusin programmer, lastet det med antispionprogrammer og antivirusverktøy, og laster ned uvanlige mengder søppel fra Internett. Avmatningen kan skje så gradvis at du nesten ikke merker det, til en dag du prøver å åpne et program eller en fil og lurer på, "Hva skjedde med PCen min?" Denne nedgangen kalles Windows Rot; selv om Microsoft har gjort mye for å redusere dette, siden Windows Vista.
Optimaliser Windows for bedre ytelse
Uansett årsak, det er mange måter å hjelpe på med å øke hastigheten på Windows og gjøre PCen din bedre, selv uten å oppgradere maskinvaren din. Her er noen enkle og grunnleggende tips som hjelper deg med å optimalisere Windows 7/8/10 for raskere ytelse:
Bruk ytelsesproblemer: Det første du kan prøve, er feilsøkingsmaskinen for ytelse, som automatisk kan finne og fikse ytelsesproblemer. Feilsøkingsprogrammet for ytelse kontrollerer problemer som kan redusere datamaskinens ytelse, for eksempel hvor mange brukere som er logget på datamaskinen, og om flere programmer kjører samtidig. Følg disse enkle trinnene for å kjøre resultatfeilsøkingsprogrammet:
- Gå til Kontrollpanel og klikk på Action Center.
- I Handlingssenter, klikk på Feilsøking, klikk på Vis alt alternativ tilgjengelig i venstre rute.
- Fra listen over feilsøkingsverktøy velger du Feilsøkingsverktøy for ytelse og følger trinnene som er tilgjengelige i veiviseren for å fikse de ytelsesrelaterte problemene.

Fjern programmer du aldri bruker: Mange PC-produsenter pakker nye datamaskiner med mange uønskede programmer som du aldri bruker. Dette er ofte begrensede versjoner eller prøveversjoner av programvare eller crapware som etter en viss tidsperiode ikke har bruk. Verktøy og programmer som er installert av deg, kan ikke brukes, så mange programmer leveres sammen med mange uønskede alternativer som verktøylinje, registerskannere, nettlesere. Å holde uønsket og ubrukelig programvare installert kan ha en negativ effekt på PC-ytelsen, og det er derfor bedre å avinstallere dem og lagre diskplass.
Administrer oppstartsprogrammer: Mange programmer er utformet for å starte automatisk når Windows starter. Programvareprodusenter stiller ofte sine programmer til å åpne i bakgrunnen, hvor du ikke kan se dem løpe. Det er nyttig for programmer du bruker mye, men for programmer du sjelden eller aldri bruker, spildes dette verdifullt minne og bremser tiden det tar Windows å fullføre oppstart. For å administrere oppstart, kan du bruke systemkonfigurasjonsverktøyet.
- Klikk på Start og skriv MSCONFIG i søkefeltet.
- Åpne den og klikk på Start opp-fanen.
- Fjern merket av oppføringene som du fant unødvendig å kjøre ved oppstart av Windows.
- Klikk Apply og Ok for å lagre innstillingene og start datamaskinen på nytt.

Defragmentere harddisken din: Fragmentering gjør at harddisken gjør ekstra arbeid som kan bremse datamaskinen. Diskdefragmentering omarrangerer fragmenterte data, slik at harddisken kan fungere mer effektivt. Diskdefragmentering kjører på en tidsplan, men du kan også defragmentere harddisken manuelt. Hvis du vil bruke Windows-innebygd Diskdefragmenteringsverktøy, navigerer du til Tilbehør-mappen i Start-menyen, deretter klikker du på Systemverktøy og kjører Diskdefragmentering.

Defraggler er min personlige favoritt gratis diskdefragmenteringsprogramvare.
Bruk Diskopprydding for å rengjøre harddisken: Unødvendige filer på harddisken tar opp diskplass og kan redusere datamaskinen din. Diskopprykkingsverktøyet fjerner midlertidige filer, tømmer papirkurven og fjerner en rekke systemfiler og andre elementer du ikke lenger trenger. Følg disse trinnene for å bruke Diskopprydding:
- Åpne datamaskin, Høyreklikk på harddiskpartisjonen som du vil kjøre Diskopprydding på.
- Klikk deretter på Diskopprydding-knappen. Det vil ta litt tid å starte som det vil analysere for søppelfiler.
- Merk av i boksene for filer som er ubrukelige, og klikk OK.

CCleaner er min personlige favoritt for søppelrengjøring.
Avinstallerer programmer du ikke trenger eller bruker, er også en god ide!
Kjør kun de nødvendige programmene samtidig: Mange ganger fortsetter vi å kjøre flere programmer på samme tid, og oftere er halvparten åpen uten bruk. Noen ganger endrer du oppførselen til å bruke PCen, har du også fordeler med å oppnå bedre ytelse. Hvis du finner PCen avtar, spør deg selv om du virkelig trenger å holde alle programmene og vinduene åpne samtidig. Finn en bedre måte å minne deg på å svare på e-postmeldinger, i stedet for å holde dem alle åpne. Pass på at du bare kjører ett antivirusprogram. Hvis du kjører mer enn ett antivirusprogram, kan også datamaskinen senkes. Heldigvis, hvis du kjører mer enn ett antivirusprogram, informerer Action Center deg og kan hjelpe deg med å løse problemet.
Lese: Hvordan vedlikeholde Windows i god driftstilstand.
Slå av visuelle effekter: Hvis Windows kjører sakte, kan du øke hastigheten ved å deaktivere noen av sine visuelle effekter. Det kommer ned til utseende mot ytelse.Vil du heller ha Windows kjører raskere eller se finere ut? Hvis PCen din er rask nok, trenger du ikke å gjøre denne avviken, men hvis datamaskinen din bare er lite kraftig nok til Windows 10/8/7, kan det være nyttig å skala tilbake på visuelle klokkene og fløyter.
Du kan velge hvilke visuelle effekter som skal slås av, en etter en, eller du kan la Windows velge for deg. Det er 20 visuelle effekter du kan kontrollere, for eksempel det gjennomsiktige glassutsnittet, måten åpne eller lukke menyer, og om det vises skygger.
For å justere alle visuelle effekter for best ytelse:
- Høyreklikk på Computer-ikonet og klikk på egenskaper.
- I venstre rute klikker du på forhåndsinnstillinger. Hvis du blir bedt om et administratorpassord eller en bekreftelse, skriver du inn passordet eller gir bekreftelse.
- Klikk på innstillinger i ytelse, og merk av eller fjern avmerkingen for å justere for best ytelse, og klikk deretter OK. (For et mindre drastisk alternativ, velg La Windows velge hva som er best for min datamaskin).

Start datamaskinen på nytt noen ganger: Dette tipset er enkelt. Start datamaskinen på nytt minst en gang i uken, spesielt hvis du bruker det mye. Omstart av en PC er en god måte å rydde ut minnet og sørge for at eventuelle prosessor og tjenester som begynte å kjøre, slås av. Omstart lukker all programvare som kjører på PCen, ikke bare programmene du ser kjører på oppgavelinjen, men også dusinvis av tjenester og drivere som kanskje har blitt startet av ulike programmer og aldri stoppet. Dette trinnet oppdaterer Windows OS.
Legg til mer minne: Dette er ikke en veiledning for å kjøpe maskinvare som vil øke hastigheten på datamaskinen. Men ingen diskusjon om hvordan du får Windows til å kjøre raskere, ville være komplett uten å nevne at du bør vurdere å legge til mer random access memory (RAM) til PCen.
Hvis en datamaskin som kjører Windows 10/8/7 virker for treg, er det vanligvis fordi PCen ikke har nok RAM. Den beste måten å øke hastigheten på er å legge til flere. Windows 7 kan kjøre på en PC med 1 GB RAM, men det går bedre med 2 GB. For optimal ytelse foretrekkes 3 GB eller mer. Et annet alternativ er å øke mengden minne ved hjelp av Windows ReadyBoost.
Sjekk etter virus og spionprogrammer: Hvis PCen kjører sakte, er det mulig at det er infisert med et virus eller spionprogram. Dette er ikke like vanlig som de andre problemene, men det er noe å vurdere. Før du bekymrer deg for mye, må du sjekke PCen din ved hjelp av antispionprogrammer og antivirusprogrammer. Et vanlig symptom på et virus er en mye tregere enn vanlig datamaskinytelse. Andre tegn inkluderer uventede meldinger som dukker opp på PCen, programmer som starter automatisk, eller lyden på harddisken din fungerer kontinuerlig.
Spyware er en type program som er installert, vanligvis uten din kunnskap, for å se aktiviteten din på Internett. Du kan sjekke om spyware med Windows Defender eller andre antispywareprogrammer. Den beste måten å håndtere virus på er å forhindre dem i utgangspunktet. Kjør alltid antivirusprogramvare og hold den oppdatert. Selv om du tar slike forholdsregler, er det imidlertid mulig for din PC å bli smittet.

Hold kontakten med oss, for å holde kontakten med det siste i Windows-verdenen!
Hvordan lage Windows Start, Kjør, Avslutt raskere kan interessere Tweak entusiaster! Du vil kanskje også lese våre grunnleggende Windows-feilsøkingstips for nybegynnere.