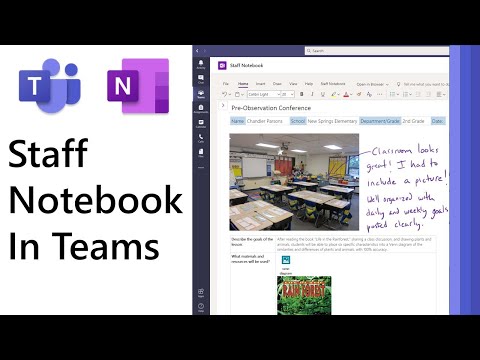I likhet med Windows 7 inkluderer Windows 8/10 også tilgjengelighetsalternativer og programmer som gjør det enklere å se, høre og bruke datamaskinen. Denne artikkelen vil fortelle deg hvordan du gjør din Windows 8 blinkende markør tykkere, slik at det er lettere å se det.
Gjør markøren tykkere
Hvis du vil endre tykkelsen på markøren i Windows 8, åpner du Charms Bar> Innstillinger> PC-innstillinger. Klikk på Ease of Access.

Gjør markøren blinker raskere
Hvis du ønsker å få markøren til å blinke raskere eller endre gjentakelsesfrekvens eller forsinkelse, kan du gjøre det ved å åpne Kontrollpanel> Tastaturegenskaper. Du finner innstillingene under fanen Hastighet.

Det vil nå gjøre markøren enklere å finne, og dette kan være ganske nyttig. Noen av dere vil kanskje også slå på høy kontrast-temaer i Windows - spesielt hvis du møter noen funksjonshemninger.
Ønsker du å sjekke ut noen av disse koblingene også?
- Musikk triks for Windows.
- Gjør Windows blinkende musepekeren større
- Lag Windows-markøren blinker raskere
- Gjør tekst lettere å lese ved hjelp av ClearType Tuner i Windows
- Last ned Windows 8 Accessibility Guide fra Microsoft
- Slik bruker du Windows-datamaskinen uten tastatur eller mus.