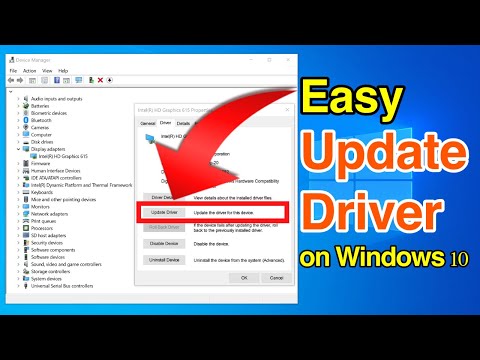Windows 10 kommer med mange forhåndsinstallerte apper. De fleste av disse appene er ubrukelige for de fleste brukere og tar opp unødvendig plass på C-stasjonen som du må installere oppgraderinger i fremtiden, og for å installere programmer du ønsker. Det er midlertidige filer, uønskede mapper, caches, etc, som du kan fjerne trygt. Frigjør mer diskplass i Windows 10 ved å fjerne forhåndsinstallerte Windows Store-apper og uønskede programmer. Det forklarer også hvordan du får mer fart ved å fjerne uønskede Windows-funksjoner.
Tøm Temp-mappen helt
Neste er å tømme mappen som inneholder de midlertidige filene. Mens Diskopprydding fjerner midlertidige filer, utelates den de nyeste midlertidige filene som er opprettet i løpet av de siste 7 dagene. For å slette alle midlertidige filer,
- Trykk på WinKey + R
- Skriv cmd og trykk Enter
- Skriv inn i kommandolinjevinduet DEL% temp% *. *
- Noen filer blir ikke slettet som de kan være i bruk; men det er helt trygt å slette andre midlertidige filer
- Skriv Avslutt for å lukke kommandolinjevinduet
Avinstaller forhåndsinstallerte Windows Apps
Det er mange forhåndsinstallerte Windows Apps som ikke er til nytte for de fleste av oss. Du kan alltid fjerne dem fra Innstillinger-appen.
- Klikk på Start-menyen for å åpne den
- Klikk på PC-innstillinger for å åpne vinduet Innstillinger
- I innstillingsvinduet klikker du på System
- Klikk på Apps og funksjoner; Vinduet til høyre vil bli fylt med listen over forhåndsinstallerte Windows 10-apper som du kan fjerne
-
Klikk på en app for å se alternativene Flytt og avinstaller.

Image - Klikk på Avinstaller for å fjerne programmet; det var lettere i Windows 8.1 hvor du kunne høyreklikke og velg avinstallere, men denne metoden er også lett, forutsatt at du husker hvor du finner avinstalleringsalternativet
- Når du har fjernet alle appene, lukker du innstillingsvinduet
MERK: Avinstalleringsfunksjonen er ikke tilgjengelig for alle Windows 10-apper. Noen av dem, mener Windows, er avgjørende for deg, og derfor ser du ikke avinstalleringsknappen ved siden av dem.
Bruk lagringsalternativ for å frigjøre diskplass i Windows 10
Dette ligner noe på Diskopprydding-verktøyet vi diskuterte tidligere i vårt innlegg om søppelfiler i Windows 10.
1. Åpne innstillingsapp
2. Klikk på System
3. Klikk på Lagring i venstre panel
4. I høyre panel klikker du på C-stasjon for å se hva som tar opp plass på stasjonen
5. Etter en analyse får du detaljer om hva som tar opp plass på C-stasjonen

7. Rengjør denne PCen etter eget skjønn, basert på tilgjengelige alternativer
8. Lukk vinduet Innstillinger.
Fjern uønskede Windows-funksjoner og komponenter
Du kan fjerne uønskede Windows-funksjoner for å øke hastigheten på Windows 10. Hvis du for eksempel ikke trenger å konvertere dokumenter til XPS, kan du fjerne funksjonen fra Programmer og funksjoner.
1. Åpne Programmene og funksjonene i Kontrollpanel, og klikk på Slå Windows-funksjoner på eller av
2. Sjekk ut hvilke funksjoner som er installert og fjern de merkene du vil fjerne
3. Klikk på OK for å fjerne funksjonene
Merk: Du kan installere funksjonene på nytt med samme metode, hvis du føler behov for noen av de fjernede funksjonene.
Slett MSOCache
Hvis du bruker MS Office-skrivebordsprogrammer, vil du se en mappe som heter MSOcache i rotstasjonen. Roten er fra hvor Windows 10 OS fungerer - det er ofte C-stasjonen på nesten alle datamaskiner, med mindre du har konfigurert en dual boot og installert Windows 10 på en egen stasjon.
MSOCache er bare en cache av filer relatert til MS Office. Fjerning av det vil ikke påvirke datamaskinen. Du kan fjerne det uten bekymringer. Ofte bruker ikke MSOCache-mappen alle filene i mappen. Det fortsetter å øke på størrelse mens du jobber med MS Office-applikasjoner. Hvis du sletter det, vil det heller ikke redusere MS Office. For å fjerne mappen, høyreklikk på den og velg Slett fra hurtigmenyen. Du kan også velge den og trykke på DEL-tasten på tastaturet.
Men vær oppmerksom på at hvis du sletter MSOCache, vil du ikke kunne reparere Microsoft Office-programmer. Du kan selv finne det vanskelig å avinstallere dem, bør du føle behovet for å gjøre det.
I tillegg kan du fjerne uønskede og utdaterte Windows-registeroppføringer for å få plass. Det finnes mange tredjeparts gratis registret og søppelrenser tilgjengelig. Hvis du er interessert i å frigjøre mer plass, vil du kanskje lese hvordan du øker diskplass i Windows.
Relaterte innlegg:
- Skrap filer i Windows 10: Hva kan du slette trygt?
- Frigjør og øker harddiskplass på Windows-datamaskinen
- Windows Midlertidige filer - Alt du vil vite
- Våre Data, Våre Selve: En Gjestepost og Whitepaper på Data Backup
- Historie og evolusjon av Microsoft Office Software