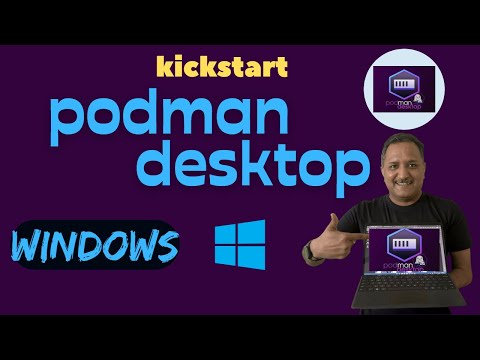Hvis du ikke er den eneste virkelige aktive brukeren på systemet, bør du ikke gjemme de andre brukerkontoene, selv om du kan sette hovedkontoen din til å logge inn automatisk og deretter bare bruke bryterbrukerfunksjonen når det er nødvendig.
MERK: Du kan bare skjule lokale Windows-kontoer, ikke Microsoft-kontoer. Men hvis du virkelig vil skjule en Microsoft-konto og ikke slette den, kan du returnere Windows 10 Microsoft-kontoen din til en lokal.
Denne tweak er mest nyttig for når du har ekstra brukerkontoer satt opp for fildeling eller andre formål.
Standard advarsel: Registerredigering er et kraftig verktøy og misbruker det kan gjøre systemet ustabilt eller ubrukelig. Dette er en ganske enkel hack, og så lenge du holder deg til instruksjonene, bør du ikke ha noen problemer. Når det er sagt, hvis du aldri har jobbet med det før, bør du vurdere å lese om hvordan du bruker Registerredigering før du begynner. Og definitivt sikkerhetskopiere registret (og datamaskinen din!) Før du gjør endringer.
Før du endrer registret, kontrollerer vi det eksakte navnet på brukeren / brukerne vi vil gjemme. En rask måte å gjøre dette på er å trykke Windows + R på tastaturet og skrive inn
netplwiz
i Åpne-boksen. Deretter klikker du på "OK".

MERK: Måten du kan vite om en konto i listen Brukere for denne datamaskinen er en lokal konto, er at lokale kontoer er oppført etter navnet du ga kontoen da du opprettet den. Microsoft-kontoer er oppført etter e-postadressen til kontoen.

regedit
. Trykk Enter for å åpne Registerredigering, eller klikk på regedit under Best match.

HKEY_LOCAL_MACHINESOFTWAREMicrosoftWindows NTCurrentVersionWinlogon
Opprett en ny nøkkel under Winlogon-nøkkelen ved å høyreklikke på Winlogon-tasten og velg Ny> Nøkkel på hurtigmenyen.


SpecialAccounts
nøkkel. Høyreklikk på
SpecialAccounts
tasten og velg Ny> Tast igjen.


UserList
nøkkel. Velg
UserList
nøkkel, høyreklikk i den høyre ruten og velg Ny> DWORD (32-biters) verdi.







På dette tidspunktet bør brukerkontoen være helt skjult fra overalt. Hvis du vil vise kontoen igjen, åpner du registerredigering og endrer verdien for brukernavnet til høyre som du vil vise igjen til 1. Hvis du vil vise alle brukerkontoene på påloggingsskjermen igjen, kan du bare slett SpecialAccounts-tasten. Brukerliste-tasten og alle brukernavnverdiene du har lagt til som verdier inne i UserList-tasten, slettes også.
Vær oppmerksom på at hvis du skjuler en brukerkonto ved hjelp av dette registerhacket, kan du ikke en gang bruke menyen Switch User på Start-menyen for å komme til den brukerkontoen, og kontoen vil også bli skjult fra UAC-dialogprompten, Kontrollpanelet, og til og med fra Innstillinger-appen.
Hvis du prøver å bestemme om du vil at en konto skal være en Microsoft-konto eller en lokal, er det en liste over alle funksjonene som krever en Microsoft-konto på Windows 10, slik at du kan bestemme om du trenger tilgang til disse funksjonene. Vi har også diskutert hvordan du konfigurerer og konfigurerer brukerkontoer på Windows 10.