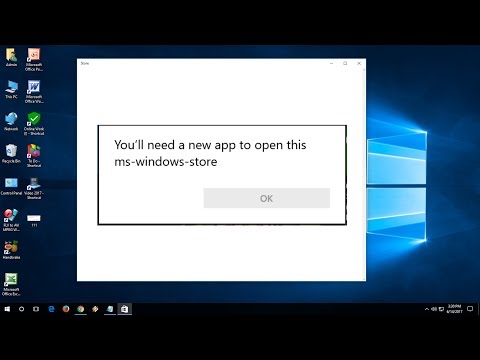Hvis datamaskinen viser at lader er koblet til og likevel er batteriprosenten ikke økende, kan det bare være et problem med programvarefunksjon, eller batteriet kan være for gammelt og kan lade opp for sakte. Det er også mulig at laderen selv er defekt, og du må kanskje bytte den. Denne artikkelen ser på problemene og gir noen feilsøkingstips når den viser ladning, men batteriprosentandelen øker ikke.

Viser ladning, men Batteriprosentrasjonen øker ikke
Noen ganger kan omstart av den bærbare datamaskinen løse problemet. Slå bare av den bærbare datamaskinen mens du er i ladetilstand. Start på nytt og se om det hjelper. Hvis ikke, følg de angitte metodene. En av dem kan fungere for deg hvis batteriprosenten din ikke øker.
Hard Tilbakestill Windows 10-enheten
Soft reset er hvor du bruker Tilbakestill denne PCen mulighet til å tilbakestille Windows 10. Men vi tilbakestiller ikke Windows 10 OS her. Vi tilbakestiller enheten som kjører operativsystemet. Det kalles hard reset.
For hardt tilbakestille Windows 10-enheten-
- Trekk ut laderen
- Slå av den bærbare datamaskinen
- Åpne baksiden av maskinen og ta ut batteriet
- Mens du holder batteriet vekk fra maskinen, trykker du på og holder nede på strømnøkkelen i minst 30 sekunder for å lade kondensatorene helt ut
- Sett batteriet tilbake i sporet hvor det går
- Slå på enheten
- Sett inn laderen
Se om trinnene ovenfor hjalp. Hvis det fortsatt vises ladning, men batteriprosenten ikke øker, vil du kanskje sjekke den neste metoden.
Avinstaller batteridriveren og installer den på nytt
Det kan være et tilfelle av den defekte eller skadede enhetsdriveren. En ominstallasjon kan fikse det.
- Trekk ut laderen
- Åpne Enhetsbehandling fra WinX-menyen
- Utvid alle oppføringene i Enhetsbehandling
- Utvid batteriet
- Klikk Avinstaller for alle adaptere eller batteriposter du ser der
- Datamaskinen din vil be om bekreftelse, og du trykker bare på Enter-tasten
- Når enhetsdriveren for batteriet er fjernet, start datamaskinen på nytt
- Ved omstart, kom hit igjen, høyreklikk på Batteri og velg Skann etter maskinvareendringer
- Datamaskinen søker automatisk etter batteridriveren og installerer den.
- Sett inn laderen og se om problemet er løst.

Du vil kanskje også sjekke laderen din. Hvis du kan, få en annen lader fra en venn eller en butikk, og se om endring av laderen hjelper. Hvis det gjør det, bra. Hvis det ikke gjør det, kan det være tilfelle av ødelagte Windows 10 som kan løses ved å kjøreTilbakestill denne PCen alternativet fra Innstillinger.
Hvis ingen av metodene ovenfor virker, kan batteriet bli skadet. Vurder å erstatte den.
Beslektet lese: Windows 10 laptop Batteri lades sakte.
Relaterte innlegg:
- Windows 10 laptop Batteriet lades sakte eller lader ikke
- Tips for bærbar batteri Bruksanvisning og optimalisering for Windows
- Surface Pro eller Surface Book-batteriet lades ikke
- Hva er Juice Jacking og hvordan du kan forhindre det og beskytte smarttelefonen din
- Slik løser du problemer med batteridrenering i Windows 10