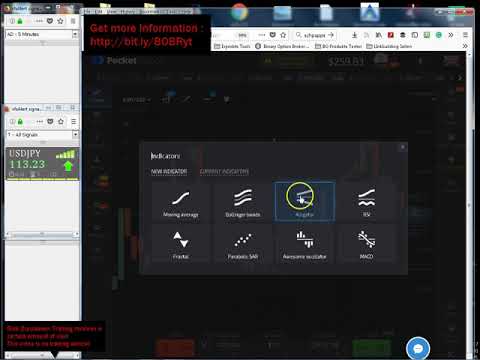En av de ekstra fordelene med Vista Gadget-bryteren og e-postadressen min med klager var at jeg lærte å feilsøke en Vista-gadget i Visual Studio, så jeg deler rikdommen med alle.
For denne øvelsen trenger du en kopi av Visual Studio 2005 og en ødelagt Vista Gadget, men du kan sannsynligvis tilpasse den til arbeid med et annet verktøy hvis du prøver.
Kritisk trinn: Aktiver Script Debugging
Åpne oppsettpanelet for Internet Explorer, finn fanen Avansert og fjern merket i boksene for "Deaktiver skriptfeil".

Åpne gadgetkoden din
Etter at du har installert gadgeten, vil Windows pakke ut og kopiere filene til en mappe i brukerprofilen din. Vi må finne denne mappen og åpne javascriptfilen som utgjør logikken for gadgeten din.
Bare lim inn følgende i adressefeltet i Utforsker:
%LOCALAPPDATA%MicrosoftWindows SidebarGadgets

Fest på sidepanelprosessen
Deretter må vi legge ved den spesifikke sidebarprosessen for gadgeten din. (Pass på at gadgeten din kjører før du gjør dette trinnet)
Gå til Verktøy Vedlegg til Prosess eller trykk Ctrl + Alt + P for å få frem dialogboksen.





Viktige notater
- Når du feilsøker en gadget som avstemmer hver så ofte, ville det være lurt å sette intervallet veldig lavt, slik at du ikke må vente lenge for at den skal utløse.
- Du kan gjøre endringer i den opprinnelige kildefilen, men du må lukke / gjenopprette gadgeten og deretter legge til den på nytt.
- Hvis du får en feil om ingen symboler lastes inn, fulgte du ikke det første trinnet for å aktivere skriptfeil.
- Du må manuelt taste inn navnene på variabler for å se i Watch-boksen, men du kan gå gjennom gadgeten akkurat som en ekte debugger skal.
Gratulerer med feilsøking!