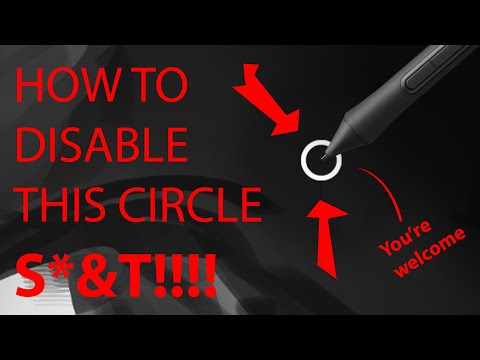Vi åpner normalt Oppgavebehandling når vi vil avslutte applikasjoner, sjekke prosesser, overvåke ytelse eller utføre slike systemrelaterte oppgaver. For å åpne oppgavebehandling, gjør vi følgende:
- Høyreklikk oppgavelinjen og velg Oppgavebehandling
- trykk Ctrl + Shift + Esc
- trykk Ctrl + Alt + Del og velg deretter Oppgavebehandling fra neste skjerm.
- Type Oppgave i start søk og trykk Enter for å åpne oppgavebehandling.
Oppgavebehandling åpnes ikke
Men det kan hende at en fin dag finner du at din Oppgavebehandling åpnes ikke. I et slikt tilfelle må du finne ut årsaken - om Oppgavebehandling har blitt deaktivert av administratoren din, eller om det skyldes en annen grunn.
Oppgavebehandling er deaktivert av administratoren din
Når du prøver å åpne oppgavebehandling, får du: Oppgavebehandling er deaktivert av administratoren din budskap? I så fall kan du kontakte administrasjonen med problemet ditt.
Oppgavebehandling svarer ikke på grunn av en annen grunn
Men hvis du er den eneste brukeren av datamaskinen, og du fortsatt får denne meldingen eller en melding som Oppgavebehandling svarer ikke, kan du prøve følgende forslag:
Først, åpen regedit og naviger til følgende nøkkel:
HKEY_CURRENT_USERSoftwareMicrosoftWindows CurrentVersionPoliciesSystem
Her hvis du finner en registernøkkel DisableTaskMgr, bare slett nøkkelen, eller sett verdien til 0.

Alternativt kan du skrive gpedit.msc i startsøk og trykk Enter for å åpne Gruppepolicy.
Navigere til:
User Configuration > Administrative Templates > System > Ctrl+Alt+Delete Options > Remove Task Manager.
Høyreklikk på det> Rediger> Velg Ikke konfigurert> Klikk Bruk - OK-Avslutt.
Start datamaskinen på nytt og se om den hjelper!
Andre ting du kan prøve å fikse problemet:
1. Malware kan forhindre åpning av oppgavebehandling. Så du vil kanskje slette PC-søppelfilene og deretter kjøre en full eller dyp skanning med antivirus- eller sikkerhetsprogramvaren.
2. Kontroller dette innlegget på Mappevalg Mangler, Oppgavebehandling deaktivert, Regedit Disabled.
3. Kjør System File Checker ved å kjøre sfc / scan og se om det hjelper deg.
4. Bruk vårt gratis verktøy FixWin å løse dette problemet med oppgavebehandling ikke åpner, enkelt.
5. Prøv Fjern begrensningsverktøy eller Reaktiver for å aktivere oppgavebehandleren igjen.
Hvis alle mislykkes, kan det hende du må gjøre en Reparer Installer Windows 7 eller Tilbakestill Windows 10. Hvis det ikke er et alternativ du vil vurdere, kan du bruke Process Explorer fra Sysinternals eller Tilpasset oppgavebehandling fra TechNet for å oppnå samme formål.