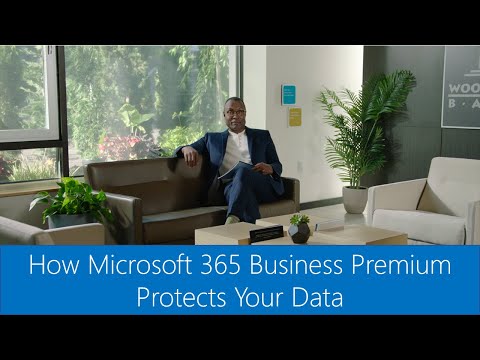Men før du erstatter et stykke, må du velge riktig maskinvare for utskifting. Hvis du er hovedkort eller CPU, er det bare feil, kan du bare gjøre en rett bytte ved å installere samme modell. Hvis du ønsker å oppgradere, må du først gjøre litt forskning først.
Plukker din nye prosessor og hovedkort Combo
Hvis du vil ha en kraftigere prosessor, må du sørge for at du har riktig hovedkort for å støtte det. Og siden hovedkortet kobler til ganske mye hver eneste maskinvare på skrivebordet ditt, er det ikke noe som helst. Gå gjennom listen for å sjekke all maskinvaren din for kompatibilitet. Hvis du ser uoverensstemmelser, må du kanskje også erstatte disse delene.
Hvilken prosessor vil jeg ha?
Dette er et komplekst spørsmål, og sannsynligvis mer enn vi kan forklare i denne veiledningen. Generelt betyr raskere prosessorer og flere behandlingskjerner bedre ytelse og høyere priser. Men på grunn av CPU-designens kompleksitet er det ikke helt så kutt-og-tørt: prosessorer klokkeres med tilsvarende hastigheter, men med forskjellig arkitektur kan det ha en utrolig annen ytelse.


Hvilken stikkontakt trenger jeg?
"Socket" er den delen av hovedkortet som holder CPUen på plass og kobler den sammen med de andre elektroniske komponentene i PCen. Hver socket generasjon støtter noen dusin forskjellige modeller av CPU; De varer vanligvis noen få år før de oppgraderes av produsenten. Så, hvis datamaskinen er bare noen få år gammel, kan du kanskje oppgradere til en kraftigere CPU som bruker samme stikkontakt. Selvfølgelig må du fortsatt sjekke spesifikasjonene for hovedkortet ditt. Bare fordi den har riktig stikkontakt, betyr ikke at alle CPUer som passer inn i stikkontakten, støttes.
Hvis du bruker en eldre PC, og du vil ha en stor ytelse, ser du på å oppgradere både CPU og hovedkort - og kanskje også din RAM.

Intels forbrukerstikkontakter fra de siste årene inkluderer følgende:
- LGA-1155: Støtter Intel-prosessorer fra 2011 til 2012
- LGA-1150: Støtter Intel-prosessorer fra 2013 til 2015
- LGA-1151: Støtter Intel-prosessorer fra 2016 til skrivingstidspunktet.
- LGA-2066: Støtter de nye X-seriene prosessorer, bare tilgjengelig på high-end hovedkort
AMDs nye stikkontakter er som følger:
- AM3: Støtter AMD prosessorer fra 2009 til 2011.
- AM3 +: Støtter AMD-prosessorer fra 2011 til 2016. Noen eldre AM3-hovedkort kan oppgraderes til AM3 + -støtte med BIOS-oppdatering.
- AM4: Støtter AMD-prosessorer fra 2016 til skrivetidspunktet.
- FMI: Støtter AMD APU prosessorer fra 2011.
- FM2: Støtter AMD APU-prosessorer fra 2012 til 2013.
- FM2 +: Støtter AMD APU-prosessor fra 2015 til 2015.
- TR4: Støtter AMDs high-end Threadripper-sjetonger fra 2017 til skrivetidspunktet.
Hvilken størrelse skal hovedkortet mitt være?
Størrelsen på hovedkortet avhenger mest av saken din. Hvis du bruker et standard ATX mid-tower-tilfelle, vil du ha et fullstort ATX-hovedkort. Hvis du bruker et kompakt tilfelle, som en Micro-ATX eller Mini-ITX, vil du ha det tilsvarende Micro-ATX eller Mini-ITX hovedkort. Enkelt, ikke sant?
Uansett hvilken størrelse din sak er, kan du sikkert finne et hovedkort som passer til dimensjonene og dine behov. For eksempel er det mange Mini-ITX-hovedkort som støtter high-end grafikkort og mye RAM. Du er egentlig bare begrenset av budsjettet ditt her.

Hva RAM trenger jeg?
Hovedkortets RAM-støtte avhenger av hvilken CPU og stikkontakt den er designet for å akseptere.Hovedkort kan bare støtte en generasjon av stasjonær RAM, siden de er fysisk inkompatible med hverandre. De fleste nye hovedkort vil støtte DDR4, men noen fra de siste årene går for den eldre, billigere DDR3.

Nesten alle desktops-PCer bruker RAM-moduler med stasjonær størrelse. Noen av de mindre moderkortmodellene på Mini-ITX-standarden vil i stedet bruke de mindre bærbare RAM-modulene.
Hvilke utvidelsesspor og portene trenger jeg?
Hvis du er en gamer, vil du ha minst ett PCI-Express-spor i full størrelse og den raskeste x16-kapasiteten. Dette er for grafikkortet ditt. Multi-GPU-oppsett er sjeldne i disse dager, men åpenbart hvis du har mer enn ett kort, trenger du flere PCI-E-spor for å støtte dem. De forskjellige multikortsystemene (SLI og Crossfire) krever også spesifikk støtte til sine standarder fra hovedkortprodusenten.

Når det er sagt, ta en titt på hva som er bygget inn i det nye hovedkortet du vurderer. Hvis din gamle PC har et eget lydkort og Wi-Fi-kort, men det nye hovedkortet har disse funksjonene innebygd, trenger du kanskje ikke de ekstra sporene for dem.
PCI-Express og standard PCI-kort kommer i forskjellige størrelser og hastigheter, som ikke nødvendigvis samsvarer med hverandre. Les denne artikkelen for å lære om hvordan du ser forskjellene og finne ut hva du trenger.
Den nye M.2-standarden gjør det mulig å montere høykvalitets lagringsstasjoner med høy tetthet, og de kan monteres direkte på hovedkortet uten å koble til en vanlig harddisk eller SSD. Hvis du ikke bruker en M.2-stasjon akkurat nå, trenger du ikke nødvendigvis den funksjonen på det nye hovedkortet ditt, men det er en fin fordel hvis du planlegger å oppgradere.
Annet hovedkort maskinvare er avhengig av enten komponentene du har, eller de du har. Du må sørge for at det er nok SATA-spor for alle lagrings- og diskstasjoner, og det finnes generelt på de fleste hovedkort. Du må ha en videoport på hovedkortet for inngang / utgang på hovedkortet som er kompatibelt med skjermen din, hvis du ikke bruker et diskret grafikkort. Du trenger nok USB-porter for alt tilbehør, en Ethernet-port hvis du ikke skal bruke Wi-Fi, og så videre. Bruk sunn fornuft her, og du vil bli dekket.
Hva om strømforsyningen min?

Det er to variabler å vurdere her: hovedkortets hovedkort og CPU-strømkabelen. Hovedkort strømkabler kommer i 20 pin og 24 pin varianter. De fleste moderne strømforsyninger har en kabel som slutter i en 20-polet kontakt, men har en ekstra 4-polet kontakt for å imøtekomme 24 pin-sporene.
CPU-strømkabelen kobler seg også til hovedkortet, men nærmere CPU-kontakten. Avhengig av utformingen av CPU og strømkravene, kan disse leveres i 4 pin og 8 pin design. Noen høyytelsesstikkontakter trenger separate 8-pin og 4-pin kabler for totalt 12. Kontroller strømforsyningens spesifikasjoner for å se hva den støtter.
Hvordan bytte ut bare CPU
Hvis du har en identisk CPU du vil bytte ut i systemet, eller en som er kompatibel med din nåværende maskinens stikkontakt og annen maskinvare, er det ikke et stort problem å få det ut. Følg trinnene nedenfor.
Du trenger en Phillips-skrutrekker og et rent, tørt sted å jobbe, helst uten teppe. Hvis hjemmet ditt er spesielt statisk utsatt, vil du kanskje bruke et antistatisk armbånd. En kopp eller bolle er også nyttig for å holde løse skruer. Du kan bruke CPU-kjøleren på nytt fra ditt nåværende system, eller erstatte det med en ny, men hvis din nye CPU ikke inneholder termisk pasta i pakken, må du også få det. Termisk pasta hjelper til med å lede varme fra CPU-en til CPU-kjøleren, og det er en nødvendighet.
Først må du koble alle strøm- og datakablene fra PCen og flytte den til arbeidsområdet. Fjern skruene som holder venstre side tilgangspanel fra saken - disse er på baksiden av maskinen, skrudd inn i kanten. Du kan deretter skyve tilgangspanelet av og sette det til side. (Hvis saken din er liten eller uvanlig, se bruksanvisningen for nøyaktige instruksjoner.)


Rådfør deg med manualen for kjøleren din hvis den ikke er åpenbar. Mer komplekse vannkjølte systemer kan også kreve avanserte teknikker. Du kan også sannsynligvis finne videoer på internett av folk som fjerner og legger til kjøleren du bruker. Det er verdt å gjøre litt forskning.



Du vil nå løfte oppbevaringsplaten av CPUen. Metoden for å gjøre dette varierer fra stikkontakt til sokkel, men det er generelt en spak som holder den nede og / eller en skrue for ekstra sikkerhet. På vår Intel LGA-1151 sokkel slipper vi spaken og løfter platen.


(Hvis du oppgraderer til en større CPU-kjøler på dette tidspunktet, må du stoppe. Det kan hende du må installere en bakplate på motsatt side av hovedkortet. Ta kontakt med instruksjonene hvis du ikke er sikker.)







Bytte hovedkort og CPU
Dette er den mer komplekse operasjonen. Du må gå omtrent halvveis for å fullstendig demontere PCen din for å få et gammelt hovedkort ut og en ny. Legg til side et par timer for denne oppgaven hvis du er kjent med PC-maskinvare, og kanskje litt lenger hvis du er ikke.
Vær også oppmerksom på at du erstatter hovedkortet ditt, spesielt med en annen modell, Vanligvis krever du at du skal installere operativsystemet og gjenopprette det. Før du begynner, vil du sikkerhetskopiere alle dataene og innstillingene dine, hvis det er mulig, og ha installasjonsmedier for det nye operativsystemet du er klar til å gå. Virkelig, bør du vurdere dette mer å bygge en ny datamaskin og gjenbruk av gamle deler enn bare å oppgradere datamaskinen din.
Du trenger de samme verktøyene som ovenfor: en Phillips-skrutrekker, et rent sted å jobbe, muligens et antistatisk armbånd, og noen boller eller kopper for å holde fast på skruer. Før du prøver å bytte ut CPU-kjøleren, må du sørge for at du har litt termisk pasta (eller at den er forhåndsført på en ny kjøler).
Først må du koble alle strøm- og datakablene fra PCen og flytte den til arbeidsområdet. Fjern skruene som holder venstre side tilgangspanel fra saken - disse er på baksiden av maskinen, skrudd inn i kanten. Du kan deretter skyve tilgangspanelet av og sette det til side. (Hvis saken din er liten eller uvanlig, se bruksanvisningen for nøyaktige instruksjoner.)









Deretter går du til sakenforbindelser og fans. For de fleste moderne tilfeller inkluderer dette en eller flere kabler som går til en port merket "USB" på hovedkortet ditt, en merket "AUDIO" eller "HD AUDIO", og flere små kabler koblet til inngangsportene.

Du kan la RAM installeres på dette punktet - det blir lettere å fjerne det med hovedkortet gratis. Ditto for alle M.2 lagringsdrifter eller utvidelser.
Du er nesten klar til å være fjerningsprosessen. Pass på at det ikke er noen komponenter eller kabler som vil hakke når du fjerner det store kretskortet. Hvis noen strøm- eller datakabler er i veien, må du kanskje også koble dem fra.




Fjern RAM DIMMer fra hovedkortet. Dette er enkelt: trykk bare ned på fanene på hver side av RAM, og trekk dem deretter ut av sporet. Hvis du bruker en M.2-lagringsenhet, fjern den nå - bare fjern retensjonsskruen og trekk den ut av sporet.

Deretter kommer CPUen, så fjern den nye fra emballasjen. De nøyaktige trinnene er forskjellige fra stikkontakt til stikkontakt, men generelt er det en spenningsbøyle som du trenger å slippe ut, på hvilket tidspunkt kan du løfte platen som holder CPUen på plass.


Hvis CPU-kjøleren er liten nok til at den ikke vil forstyrre noen skruer eller strømskinner, som de fleste lagerkjølere, kan du installere den nå for å unngå at det er vanskelig å installere det i saken. Hvis termisk pasta er forhåndsatt på bunnen av kjøleren, sett den bare ned og skru den på plass. Hvis ikke, sett en mengde termisk lim på isen på toppen av CPUen, og senk kjøleren på toppen av den.





Nå, bare gå i omvendt for prosessen som du utførte for å fjerne hovedkortet. Bytt data og strømkabler på samme sted. Sjekk dem når du går videre:
- Hovedkortets hovedkort (20 eller 24 pin)
- CPU strømkabel (4 eller 8 pin)
- SATA kabler for harddisker, SSDer og diskstasjoner
- Case kabler for USB, lyd, og I / O-platen
- Eventuelt tilfelle fans plugget i 4 pin plugger på hovedkortet


Hvis alle dine tilkoblinger er tilbake på plass, er du klar til å lukke den opp. Bytt tilgangspanelet fra saken, og skru den på plass på baksiden av saken med festeskruene. Du kan nå flytte PCen tilbake til sin normale posisjon og slå den på. Hvis den ikke slår på, har du gått glipp av et trinn et sted - dobbeltkjekker tilkoblingene, og kontroller at bryteren på baksiden av strømforsyningen er i "på" -posisjonen.

Bildekreditt: Amazon, Amazon, Newegg, Cooler Master,