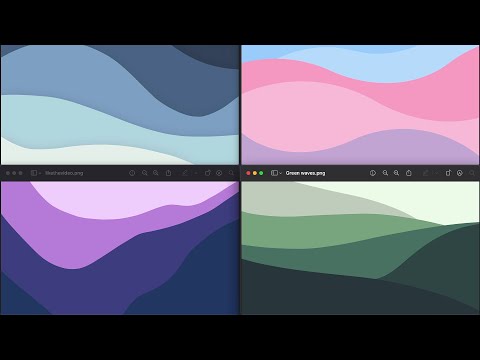Å skape brukere gjennom snapin-modulen AD Users and Computers er en veldig enkel prosess, men du møter ofte situasjonen der du må opprette kontoer for en hel gruppe mennesker samtidig. Det er ikke behov for at dette er en tidkrevende prosess for deg selv, og vi har gjort alt tungt løft så du ikke trenger å.
Vi har nettopp fått en liste over nye ansatte fra HR-avdelingen, og de har vært hyggelige nok til å gi oss det i et excel-format. Pass på at din egen Excel-fil samsvarer med det samme formatet, og sørg for at du bruker fornavn og etternavn som kolonneoverskrifter.

Det første vi skal gjøre er å lagre filen som en.csv, og for å gjøre det, klikker vi på Office-knapp og velg Lagre som.

Vi skal nevne vår fil users.csv, og sørg for at vi velger CSV (Comma-avgrenset) i Lagre som type boksen, og klikk deretter Lagre.


$objOU=[ADSI]'LDAP://OU=People,DC=sysadmingeek,DC=com' $dataSource=import-csv 'users.csv' foreach($dataRecord in $datasource) { $cn=$dataRecord.FirstName + ' ' + $dataRecord.LastName $sAMAccountName=$dataRecord.FirstName + '.' + $dataRecord.LastName $givenName=$dataRecord.FirstName $sn=$dataRecord.LastName $sAMAccountName=$sAMAccountName.ToLower() $displayName=$sn + ', ' + $givenName $userPrincipalName=$sAMAccountName + '@sysadmingeek.com' $objUser=$objOU.Create('user','CN='+$cn) $objUser.Put('sAMAccountName',$sAMAccountName) $objUser.Put('userPrincipalName',$userPrincipalName) $objUser.Put('displayName',$displayName) $objUser.Put('givenName',$givenName) $objUser.Put('sn',$sn) $objUser.SetInfo() $objUser.SetPassword('P@assw0rd') $objUser.psbase.InvokeSet('AccountDisabled',$false) $objUser.SetInfo() }
På den første linjen, sørg for at du oppgir riktig informasjon for domenet ditt og OU der du lager brukerne. Du vil også oppdatere linjen @ sysadmingeek.com for å matche domenet ditt.

Vi vil da lagre filen som et PowerShell-skript, så vi endrer Lagre som type: til Alle filer (*), og nevne det PSusersScript.ps1.

Nå må vi prep PowerShell å kjøre skript. Du kan starte PowerShell ved å klikke på snarveien i oppgavelinjen, eller ved å skrive Kraftskall i hurtig søkeboksen.

set-executionpolicy remotesigned
Når du blir bedt om det, skriver du Y og trykker deretter Enter for å utføre.

Nå som vi har tillatt at skriptet skal kjøres, må vi plassere begge users.csv og PSusersScript.ps1 filer i mappen vår for utførelse. Siden PowerShell-spørsmålet naturlig kommer opp til rotbrukermappen, og vi er logget på som administrator, skal vi plassere dem i C: UsersAdministrator mappe. Når begge filene er i mappen, høyreklikker vi på PSusersScript.ps1 fil og velg Kjør med PowerShell.


De nye brukerne vil bli opprettet i etternavn Fornavn format, men skriptet kan enkelt endres etter behov. Nå som du allerede har opprettet skriptet, er alt du trenger å gjøre i fremtiden, å plassere listen over brukere i C: UsersAdministrator mappe og kjør PowerShell-skriptet. Lett!