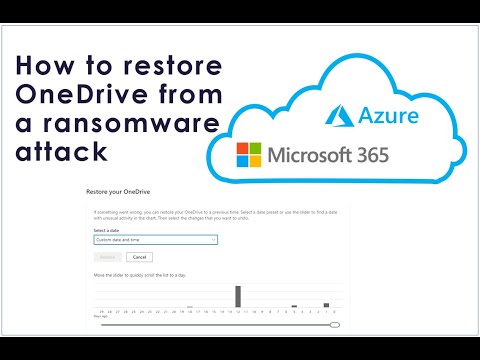Hvis et program ikke svarer, betyr det at det har oppstått et problem i programmet, og det virker derfor langsommere enn vanlig med Windows. Du kan velge å vente på at du skal begynne å jobbe automatisk, eller du kan drep eller avslutt det ikke-responderende programmet.
Drep en prosess i Windows
For å drepe ikke-responderende eller hengte eller frosne programmer i Windows, åpner det vanligvis en Oppgavebehandling, og høyreklikker på prosessen og velger Sluttoppgave. Du kan også prøve Alt + F4 for å lukke programmet, men det kan ikke hjelpe hvis prosessen er frossen.
For å avslutte eller drepe hengt, frosne, ikke-svarende programmer, i Windows 10/8/7 kan du også bruke kommandoen Taskill i CMD, bruke Taskill til å lage en snarvei, eller bruk et tredjeparts freeware som Task Killer eller Process Assassin.
Drep en prosess med kommandolinje
Du kan drepe prosesser ved hjelp av kommandoprompt.

Åpne et forhøyet ledetekstvindu, skriv inn oppgaveliste og trykk Enter. Du vil se listen over løpende oppgaver og PID-numrene.
For å drepe en prosess, bruk følgende syntaks:
Taskkill /IM /F
eller
Taskkill /PID /F
For eksempel, hvis du vil drepe fontdrhost, bruk fontdrvhost.exe i stedet for
De / F flagget dreper prosessen kraftig.
Bruke TaskKill-snarvei for å avslutte en prosess
Hvis du vil opprette en snarvei for å drepe ikke-reagerende programmer umiddelbart i Windows, høyreklikker du på et tomt område på skrivebordet.
Velg Ny> Snarvei. I den første boksen i Veiviseren for snarvei skriver du:
taskkill.exe /f /fi 'status eq not responding'
Klikk på Neste.
Navngi snarveien: TaskKiller. Klikk Fullfør. Velg deretter et passende ikon for det!
Snarveien bruker taskkill beordre å identifisere og avslutte søknad / s som ikke reagerer.
Alternativt kan du opprette en.bat-fil (høyreklikk skrivebord> Ny> Notisblokk) med følgende sak:
@echo off taskkill.exe /f /fi “status eq not responding” exit
Lagre det som en.bat-fil.
Lese: Kan ikke avslutte prosessen. Operasjonen kunne ikke fullføres.
Drep en prosess med freeware
1] Prosess Assassin: Du kan også bruke et tredjepartsverktøy, som freeware Process Assassin. Dette verktøyet lar brukeren velge en Svarer ikke søknad og avslutte det umiddelbart uten å ringe noen andre eksterne programmer. Det er også tilgjengelige alternativer.

2] Task Killer: Dette verktøyet gir en fin måte å laste ned frosne applikasjoner, prosesser eller tjenester. Den viser oppgavene, vinduene og tjenestene i en lokalmeny.
3] One Click App Killer: Dette verktøyet har ikke et grensesnitt. Når du kjører det, blir markøren din omdannet til et lite rundt mål. Du må i utgangspunktet klikke hvor som helst på det frosne programmets grensesnitt for å avslutte det umiddelbart. Dette verktøyet er en Windows-klon av Xkill, fra Unix-verdenen.
I Windows v1803 kan du også avslutte eller lukke forhåndsinstallerte systemprogrammer fra Innstillinger. Sjekk dette innlegget hvis du vil finne ut hvordan du kan avslutte ALLE løpende programmer umiddelbart.
Relaterte innlegg:
- Gratis verktøy for å tvinge opp et fullskjermsprogram eller et spill
- Topp 10 gratis Task Manager alternativ programvare for Windows 10/8/7
- Hvordan tvinge lukke et program som Task Manager ikke kan avslutte
- Slik lager du snarvei i Windows 10/8/7
- Daphne: Task Manager erstatning for å drepe, kontrollere, lukke, feilsøke Windows Process