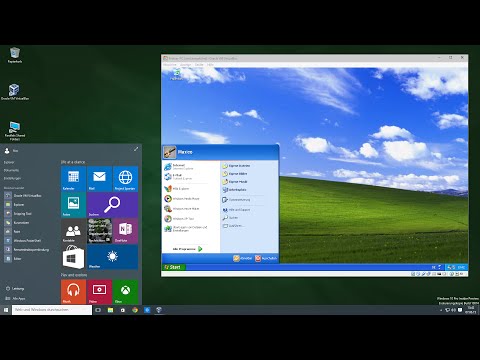Mens antall mediespillere på Ubuntu kan være lave, er kvaliteten så høy som alle andre operativsystemer. SMPlayer, som vi tidligere har anbefalt for Windows, er også tilgjengelig for Linux. Vi viser deg hvordan du installerer, konfigurerer og begynner å bruke den nyeste versjonen av SMPlayer.
Noen av de mange funksjonene som gjør SMPlayer stor, inkluderer evnen til å huske hvor du var i en video når du lukket den slik at den starter opp på samme sted neste gang du åpner den. Det spiller et hvilket som helst format du kaster på det, og kan spille DVDer hvis du har de begrensede bibliotekene installert.
Hvis du bruker Windows og Linux regelmessig, er SMPlayer et godt alternativ fordi det vil fungere det samme på begge maskinene.
Rask installasjon
Hvis du har multiverse repositories aktivert, kan du installere SMPlayer fra Software Center (Applications> Ubuntu Software Center).



Avansert installasjon
SMPlayer har sitt eget lagringssted som holder oversikt over SMPlayers nyeste pakke.

Bare åpne et terminalvindu og skriv inn
sudo add-apt-repository ppa:rvm/smplayer

I tillegg er versjonen av MPlayer (den åpen kildekode videospilleren som SMPlayer bygger på) inkludert i Ubuntu over et år gammel, så det er en god ide å også legge til en PPA for MPlayer.
For å gjøre dette, åpne et terminalvindu og skriv inn
sudo add-apt-repository ppa:rvm/mplayer

Du må oppdatere pakkelisten, slik at du enten åpner Ubuntu Update Manager, eller åpner en terminal og skriver inn:
sudo apt-get update
På dette tidspunktet kan du åpne Software Center (Programmer> Ubuntu Software Center) og søke etter SMPlayer for å finne den nyeste versjonen.



konfigurasjon
Ubuntu-versjonen av SMPlayer kommer av en hvilken som helst grunn med mer fornuftige standardinnstillinger enn Windows-versjonen. Faktisk, i vår test, er den eneste innstillingen som vi tror er verdt å endre, å aktivere DVD-menyer.
Åpne innstillingsvinduet ved å klikke på Valg> Innstillinger, eller med ved å trykke hurtigtasten Ctrl + P.
Klikk på Drives-elementet i listen til venstre og merk av i boksen "Aktiver DVD-menyer".

Bruke tastaturet
Tastaturgenveier gjør interaksjon med SMPlayer utrolig enkel. Hvis du har brukt SMPlayer i Windows før, vil du gjerne høre at hurtigtastene er de samme.
| Tastaturgenvei | Beskrivelse |
| F | Spill film fullskjerm |
| Ctrl + D | Dobbel filmstørrelse (bytter tilbake til normal størrelse) |
| Mellomrom | Pause / fortsett film |
| Venstre piltast | Små hoppe bakover (-10 sekunder som standard) |
| Høyre piltast | Små hoppe fremover (+10 sekunder som standard) |
| Nedpiltast | Medium hoppe bakover (-1 minutt som standard) |
| Opp piltastene | Medium hopper fremover (1 minutt som standard) |
| Side ned | Stor hoppe bakover (-10 minutter som standard) |
| Side opp | Stor hoppe fremover (+10 minutter som standard) |
Alle hurtigtastene kan endres. Åpne innstillingsvinduet (Valg> Innstillinger eller Ctrl + P) og velg Tastatur og mus-elementet i listen til venstre. Klikk på knappen Endre kort … for å endre snarveien som er knyttet til enhver handling.
Du kan også endre hvor mye tid som hoppes over med piltastene og sidetastene / siden ned snarveier. For å gjøre dette, klikker du på grensesnittet i listen til venstre og deretter fanen Søk.
Bruk SMPlayer som standard
Hvis du hadde en annen mediespiller installert før, vil videoene trolig åpnes i det andre programmet som standard.
I Ubuntu må du endre standardprogrammet for hver filtype (.avi,.mkv, etc) separat. Finn en fil som du vil åpne i SMPlayer som standard. Høyreklikk på det og klikk deretter Egenskaper.



Konklusjon
SMPlayer er en rask funksjonsrik filmspiller for Windows og Linux. Hvis du har problemer med din nåværende filmspiller, eller bare leter etter en endring i tempo, vil du kanskje gi SMPlayer en prøve.
Last ned SMPlayer for Windows og Linux