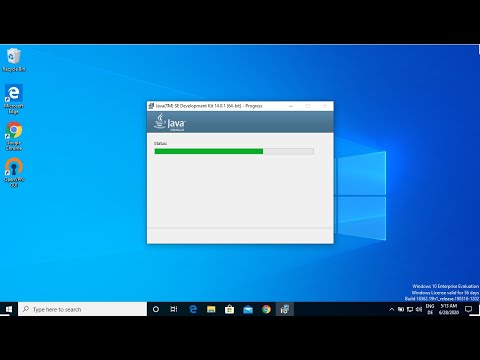Hvis din Tastatur eller mus virker ikke i Windows 10 etter en nylig oppdatering eller oppgradering, er det noen få ting du kan prøve å fikse problemet. Noen ganger kan du bare starte datamaskinen på nytt eller koble fra og koble til igjen musen eller tastaturet. Hvis det ikke gjør det, gir dette innlegget noen feilsøkingsfeil som kan hjelpe deg.
Tastatur eller mus virker ikke i Windows 10
Hvis du har en berøringsskjerm eller bærbar datamaskin, kan du fortsette å bruke din Windows PC uten mus eller tastatur, og det gjør det også enklere å feilsøke. Hvis du ikke har en berøringsskjerm eller en Windows-PC, og musen og tastaturet ditt har sluttet å fungere i Windows 10, gjør det litt vanskelig. Før du begynner, vil du kanskje lese hvordan du bruker Windows-datamaskinen uten et tastatur eller en mus.
Så gå gjennom listen først og se hvilke av disse forslagene du kan følge under dine givne omstendigheter. Hvis mulig, bruk en annen fungerende mus / tastatur med denne PCen, til du løser problemet.
Lese: Slik logger du deg på en Windows-datamaskin uten tastatur.
1] Bruk tastatur / mus med en annen datamaskin
Bruk tastaturet eller musen med en annen datamaskin. På denne måten vil du bekrefte om problemet ligger på tastaturet og musen eller på PCen. Du kan også koble et annet tastatur eller en mus til datamaskinen din og se om det fungerer.
2] Kontroller Bluetooth / Wi-Fi-tilkoblingen
Sjekk om tilkoblingene fungerer bra. Mange ganger slutter Bluetooth-mottakeren på tastaturet og musen å fungere. Det som skjer, vil du ikke kunne bruke eksterne enheter med PCen din.
3] Kontroller kabelen på kablet tastatur og mus
Hvis du bruker et kablet tastatur eller en mus, må du kontrollere ledningen riktig. Du bør også koble den kablede musen / tastaturet til en annen PC for å finne ut om feilen ligger mellom tastaturet / musen eller PCen. Hvis du ikke har en annen datamaskin i nærheten, og du har en OTG-kabel, kan du også sjekke med smarttelefonen din. Men du kan ikke teste gamle PS2-modeller med OTG-kabel.
4] Utfør Clean Boot
Clean Boot er sannsynligvis den enkleste måten å fikse ulike driver eller programvare relaterte problemer. Start i Clean Boot State og kontroller om de fungerer eller ikke - og deretter feilsøk manuelt etter prøve og feilsøkingsmetode.
5] Kontroller Enhetsdriveren

6] Kjør tastatur feilsøking

7] Deaktiver Hybrid shutdown

Åpne Kontrollpanel og gå til Strømalternativer. Deretter klikker du på Velg hva strømknappene gjør og Endre innstillinger som for øyeblikket ikke er tilgjengelige. Her fjern merket mot Slå på hurtig oppstart. Lagre endringen og avslutt.
Hvis dette ikke hjelper, husk å reversere endringene.
8] Kontroller Bluetooth-tastaturinnstillingene
Når du legger til en Bluetooth-mottaker på PCen eller bruker den innebygde Bluetooth-funksjonaliteten, blir den lagret i Enheter og skrivere delen av kontrollpanelet. Så åpne den, høyreklikk på Bluetooth-tastatur alternativet og velg Eiendommer. Bytte til tjenester fanen og sørg for at Drivere for tastatur, mus, etc. (HID) er sjekket.
9] Kontroller USB-hub
Hvis du bruker en USB-hub for å koble til alle eksterne enheter, bør du sjekke om det fungerer riktig eller ikke. Prøv å koble til en annen USB-enhet, eller bruk musen eller tastaturet direkte med datamaskinen.
10] Deaktiver filtertaster

Hvis du har aktivert Filtertaster, deaktiver den og sjekk. Åpne Windows Innstillinger> Enkel tilgang> Tastatur. På høyre side, veksle Ignorer eller senk korte eller gjentatte tastetrykk og juster tastaturrepetisjoner under Filtertaster til Off-posisjonen og se.
11] Muspekeren lags
Dette innlegget vil hjelpe deg hvis du viser musen eller fryser mens du arbeider eller spiller spill.
Beslektet leser:
- Surface Book gjenkjenner ikke Touchpad og Keyboard
- Bluetooth-musen kobles fra tilfeldig
- Bluetooth-enheter vises ikke eller kobles til.
Laptop Touchpad fungerer ikke
Hvis berøringsplaten på din Windows-laptop ikke fungerer, må du kontrollere om du har deaktivert berøringsplaten uforvarende. Du kan også nullstille berøringspanelinnstillinger til standard. Det burde fungere for deg.
Se dette innlegget hvis Touch-tastaturet ikke fungerer.