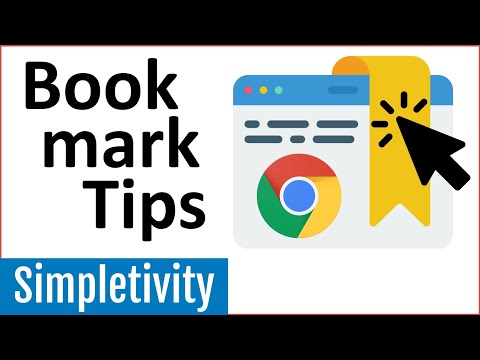Når du arbeider med websidebilder i Firefox, må du vanligvis bruke Kontekstmenyen til å gjøre noe med dem. Utvidelsen av verktøylinjen gir en ekstra verktøylinje som skal brukes når du holder musen over nettsidebilder.
Merk: Denne utvidelsen fungerer ikke hvis du har NoScript-utvidelsen installert / aktivert, med mindre JavaScript har tillatelse til å være aktiv på den siden.
Før
Du kan se de tilgjengelige "Kontekstmeny" -alternativene for å jobbe med bilder her. Ikke dårlig, men det ville være fint om noen andre praktiske alternativer var tilgjengelige også.

Bilde verktøylinje i handling
Når du har installert utvidelsen, vil du kunne se verktøylinjen når du svever musen over et bilde. Alle kommandoene er standard som standard, men du kan velge hva som er tilgjengelig i alternativene. Verktøylinjen vises også i bildet øverst til venstre, men kan settes til å vises i forhold til markøren.
Merk: Standard minimale bildestørrelse for verktøylinjen som skal vises over, er "260 x 260 piksler", så du vil sannsynligvis ønske å endre den til en mye mindre størrelse (se alternativene nedenfor).
Her er det som er tilgjengelig på bildeverktøylinjen:
- Lagre - Velg mellom å bli bedt om når du lagrer eller lagrer automatisk til et bestemt sted
-
Kopiere - Kopier bilde- og bildeadressen, slik at du kan lime inn bildet eller nettadressen, avhengig av at appen er limt inn
- Skrive ut - Gir forhåndsvisning og utskriftskapasiteter
-
info - Åpner et vindu med "egenskaper informasjon" om bildet
- Mappe - Åpner nettleserens nedlastingsmappe i Windows Utforsker


alternativer
Det er ganske mange alternativer tilgjengelig for det som ser ut til å være en så liten verktøylinje. Det første "Tab Area" lar deg sette opp "Save Scheme" som passer best til dine personlige behov.



Konklusjon
Hvis du har lyst på flere alternativer for å jobbe med nettsidebilder i Firefox, vil dette gjøre et svært nyttig og praktisk tillegg til nettleseren din.
lenker
Last ned bildeverktøylinjeutvidelsen (Mozilla tillegg)