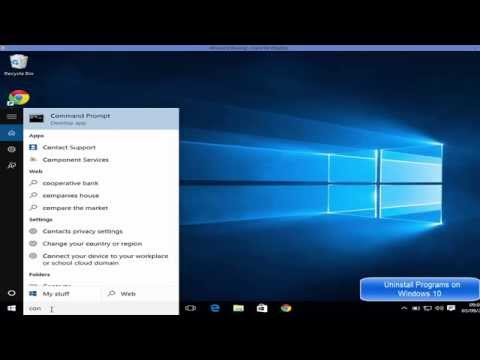Microsoft-lag er laget for å hjelpe Office-kunder til å jobbe som et lag sammen. Det er en app som tar sikte på å bringe lagets samtaler, møter, filer og notater til et enkelt sted for åpent og sømløst samarbeid. Mens de fleste er klare til å omfavne endringen, sliter de med å komme i gang. Her er et innlegg som viser deg hvordan du aktiverer og aktiverer Microsoft-lag via Office 365 Admin Center. Dette innlegget vil også vise deg hvordan du følger samtaler og administrerer meldinger.
Aktivere Microsoft-lag
For å aktivere Microsoft Teams, kan du bruke Office 365 Admin Center. Administrasjonssenteret Office 365 brukes til å konfigurere organisasjonen din i skyen, administrere brukere og administrere abonnementer.
For å komme til Administrasjonsenteret, velg app launcher og velg "Admin" fra hvor som helst i Office 365. Dette tar deg til hjemmesiden for Admin Center. Vær oppmerksom på at Admin Tile bare vises for Office 365-administratorer. I tillegg har administratorer lov til å kontrollere tilgangen til Microsoft-lagene bare på organisasjonsnivå. Kontrollen på brukernivå er ikke tilgjengelig ennå. Det vil være tilgjengelig snart. En gang blir den tilgjengelig, du får muligheten til å enten slå på eller slå av Microsoft Teams-lisensen for individuelle brukere.

Før du aktiverer Microsoft-lag, bør du aktiver og konfigurer Microsoft-lag for organisasjonen din ved å logge på Office 365 med arbeids- eller skolekontoen din.
Så velg Admin for å gå til administrasjonssenteret for Office 365.




Det er det!
På en side notat kan Microsoft Teams-brukere velge å fullføre oppgaver som å spørre informasjon og utføre kommandoer ved å bruke BOT. Videre kan de integrere sine eksisterende LOB-applikasjoner med det.
Hvis du vil slå på eller slå av noen innebygde bots, klikker du på Bots-delen av Innstillinger-siden for Microsoft-lag, for å bytte bryteren ved siden av Aktiver bots i Microsoft, og velg deretter Lagre alternativ.

Når du har Microsoft Teams satt opp, kan du administrere Microsoft-lag fra administrasjonskonsollen og begynne å følge samtaler og administrere varsler.
Følg samtaler og administrer varslinger i Microsoft-lag
Det aller første skrittet for å følge en samtale er å "favoritt" en kanal. Dette er enkelt, og når du gjør det, blir det synlig i gruppelisten din. Fra kanalen, klikk bare på "Favoritt" -ikonet ved siden av kanalnavnet.


For å bekrefte om samtaler inkluderer deg, se etter en rød sirkel over bildet av klokkeikonet. Du vil også se et nummermerke ved siden av det dristige kanalnavnet, noe som indikerer at du er inkludert i den kanalen.
For å sikre at andre mennesker i en gruppekanal kan se meldingen din, kan du @mention dem (bare skriv inn @ før et navn og velg den riktige personen fra plukkeren).

Administrere varsler
Du kan administrere varsler fra Innstillinger-delen. Bare klikk på knappen nederst til venstre, og velg Varsler.

For å begrense antall varsler du mottar, klikk på 'Innstillinger' -ikonet og velg 'Meldinger'.
Deretter velger du hvordan du vil bli varslet om meldinger, meldinger og mer.

Dette chat-sentrerte arbeidsområdet i Office 365 er ganske forskjellig fra Office 365-grupper. Denne tjenesten tilbyr kryssapplikasjonsmedlemskap som tillater at enkeltpersoner har tilgang til delte eiendeler i en Office 365-gruppe. For mer informasjon om dette, kan du besøke Office.com.
PS: Microsoft Teams Gratis versjon er et godt alternativ til Slack.