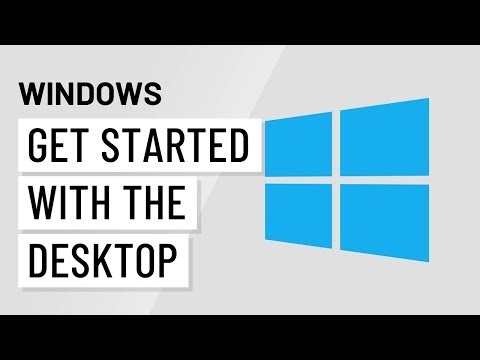En av de kule funksjonene i Excel 2010 er tillegg av Sparklines. En Sparkline er i utgangspunktet et lite diagram som vises i en celle som representerer ditt valgte datasett som gjør at du raskt og enkelt kan se på trender med et blikk.
Sette inn Sparklines på regnearket ditt
Du finner Sparklines-gruppen som ligger på Sett inn kategorien.



EN Lag Sparklines dukker opp og vil be deg om å legge inn et datarom du bruker til å lage Sparklines. Du merker at lokasjonsområdet (området der Sparklines vil vises) allerede er fylt ut.
Du kan skrive inn datarommet manuelt, eller klikk og dra med musen over for å velge datarommet. Dette vil automatisk fylle dataområdet for deg. Klikk på OK når du er ferdig


Tilpasse Sparklines
Velg en av flere Sparklines for å avsløre fanen Design. Du kan vise visse verdipunkter som høye og lave poeng, negative poeng og første og siste poeng ved å velge de tilsvarende alternativene i Vis-gruppen. Du kan også merke alle verdipunkter ved å velge Markører.




Akse-alternativene tillater flere alternativer, for eksempel Dato Akseltype, Plotting data venstre til høyre, og viser et aksepunkt for å representere nulllinjen i dataene dine med Vis akse.

Kolonne Sparklines
Kolonne Sparklines viser dataene dine i individuelle kolonner i motsetning til linjevisningen vi har brukt til våre eksempler.

Win / Loss Sparklines
Win / Loss viser en grunnleggende positiv eller negativ visning av datasettet.


Har du nettopp kommet i gang med Office 2010? Ta en titt på noen av våre andre flotte Excel-innlegg, for eksempel hvordan du kopierer regneark, skriv ut bare utvalgte områder i et regneark, og hvordan du deler data med Excel i Office 2010.