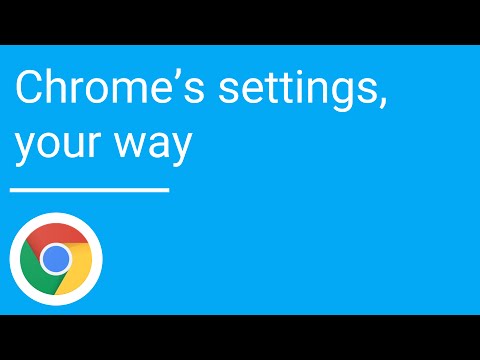Kjenner du det eksakte punktet som har maksimumet Wi-Fi signalstyrke i huset ditt? Vel, du kan sikkert fortelle det ved antall faste barer i Wi-Fi-ikonet i oppgavelinjen. Men det kan ikke være den beste måten for deg. De faste stolpene gir deg en abstrakt ide om hvordan signalstyrken, men ikke gir deg et eksakt antall eller verdi. Den nøyaktige verdien kan hjelpe deg med analysen din og gir deg også resultater som kan brukes til å forbedre signalstyrken på Wi-Fi hjemme eller på kontoret.
Kontroller Wi-Fi signalstyrke
1] Kommandolinjevei

netsh wlan show interface
Dette gir deg detaljert informasjon om det trådløse nettverket. Denne typen informasjon er ikke tilgjengelig i nettverks- og delingssenter eller til og med innstillingsappen. Du kan vise GUID, Fysisk adresse, Stat, SSID, BSSID, Nettverkstype, Radio Type, Autentisering, Cipher, Kanal, Motta / Sendefrekvens og viktigst signalet. Signalet er representert som en prosentverdi og er det mest nøyaktige mål for styrken. Du kan kjøre denne kommandoen så mange ganger, og du vil legge merke til endringen i signalverdiene hver gang du beveger deg rundt enheten litt.
2] GUI-vei
Hvis du ikke er glad i disse svart boks-terminalvinduene, så er det en GUI-basert løsning for deg. WirelessConnectionInfo er et freeware program som lar deg se alle detaljene om det trådløse nettverket du er koblet til. Vel, det gir deg mye mer detaljer som kommandolinjemetoden ga deg, og en av dem er signalstyrken. Du kan også eksportere dataene som en HTML-rapport og senere bruke den til å dele formål.
WirelessConnectionInfo som alle andre Nirsoft-verktøy tilbyr en rekke visuelle tilpasninger. Den støtter de fleste av de vanlige hurtigtastene, og du kan enkelt oppdatere statistikken og signalstyrken ved å trykke F5 på tastaturet.

Så dette var hvordan du kan vise den eksakte signalstyrken til en Wi-Fi-tilkobling. Du kan bruke metodene ovenfor for å finne det beste stedet i ditt hjem eller kontor. Eller disse metodene kan brukes til å finne ut det beste stedet å installere en ny Wi-Fi-ruteren. Du kan holde datamaskinen statisk og flytte ruteren rundt og se hvordan signalet endres. Det er uendelige muligheter for hvordan du vil bruke disse metodene til din redning.