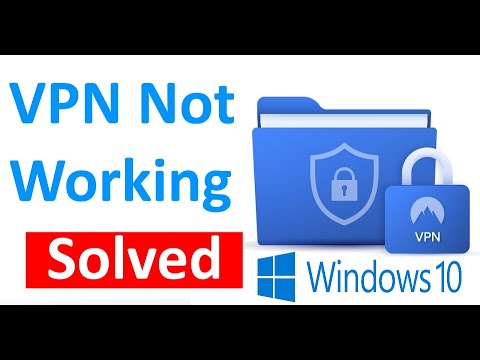En ny funksjon i Windows 10 bringer Windows Hello biometrisk sikkerhet til det nye operativsystemet fra Microsoft. Denne funksjonen eliminerer behovet for å logge inn på en hvilken som helst Windows-enhet ved hjelp av passord, og er en sikrere måte å logge på Windows 10-enheten, -appen eller -tjenesten. Dette innlegget vil vise deg hvordan du skal sett opp og bruk Windows Hello i Windows 10 for å logge på.
Windows Hei støtter ansiktsgjenkjenning og fungerer ved å skanne irisene. Den støtter også fingeravtrykk. Høydepunktet er Infrarødteknologi-støtten som gjør at ansiktsgjenkjenningsfunksjonen kan fungere i nesten alle slags belysningssituasjoner. Avviket fra den normale oppførselen til å måtte skrive inn et passord hver gang du logger inn er dermed veldig velkommen.
Lese: PIN vs Passord i Windows 10 - Hvilket gir bedre sikkerhet?
Slik bruker du Windows Hello i Windows 10

trykk Win + I for å åpne Innstillinger-appen. Klikk på 'Kontoer' seksjonen. Under Innstillinger-delen velger du Innloggingsalternativer.
Rull ned, og du vil se Windows Hei. Denne delen lar deg logge på Windows 10, apper og tjenester med fingeravtrykk eller ansikt.
Ved å klikke på ønsket alternativ åpnes en Kom i gang veiviseren, som du kan følge for å fullføre formaliteter.
Du kan sette opp en Fingeravtrykk ved å klikke på et av de tilgjengelige alternativene - Legg til et fingeravtrykk, Legg til et nytt fingeravtrykk eller Fjerne en. Trykk på tommelen til enhetens fingeravtrykkskanner for å registrere den.
Du kan også sette opp ' Ansikt ‘. Sett på kameraet ditt og la det fange 3D-visningen av ansiktet ditt
Enheten må ha et Windows Hello-kompatibelt kamera og en fingeravtrykkskanner og må også oppfylle andre Windows Hello-krav. Sjekk ut listen over PCer som støtter Windows Hello.
Når du er ferdig, kan du klikke på fanen Forbedre gjenkjenning for å utføre flere fanger. Du kan også konfigurere om den skal låses opp automatisk så snart du blir synlig, og hvis du slår på hodet, er det nødvendig. Nå når maskinen er låst, bør du se et lite øyeikon og tekst ved siden av den.
Det er det!

Når du har fullført prosedyren, vil du se en, når du trenger å logge på, om det er Windows 10, apper eller tjenester Pass på at det er deg skjerm. Når det er bekreftet, vil det vise en Yup, det er deg budskap. Ved å klikke på Fortsett får du fremover.
Dette innlegget viser hvordan du konfigurerer Windows Hello eller Fingerprint Reader på Windows 10 eller Surface-enhet.
Lær mer om Windows Hello og Microsoft Passport.