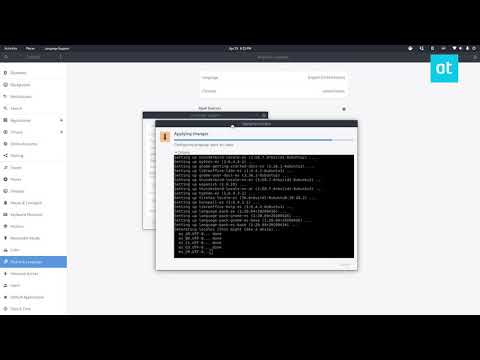Det kan komme en tid når du vil digitalisere de uvurderlige gamle bildene dine, eller du må skanne kvitteringer og dokumenter for din bedrift. I dag ser vi på hvordan du skanner et bilde eller et dokument i Windows 7.
Skanner dokumentet
I dette eksemplet bruker vi en HP PSC 1500 Alt-i-ett-skriver koblet til et 32-biters Windows 7 Home Premium-system. Ulike skannere vil variere, men prosessen er i det vesentlige den samme.
Skanneprosessen har endret seg litt siden XP-dagene. Hvis du vil skanne et dokument i Windows 7, plasserer du dokumentet eller bildet i skanneren, klikker på Start og går til Enheter og skrivere.


For HP PSC 1500 har vi noen forskjellige alternativer som utskrift, enhetsoppsett og skannerhandlinger. Her klikker vi på Skann et dokument eller et bilde hyperkobling.






En annen metode er å plassere dokumentet til bildet du vil skanne i skanneren, åpne enheter og skrivere, høyreklikk på skanneenheten og velg Start søk fra kontekstmenyen.