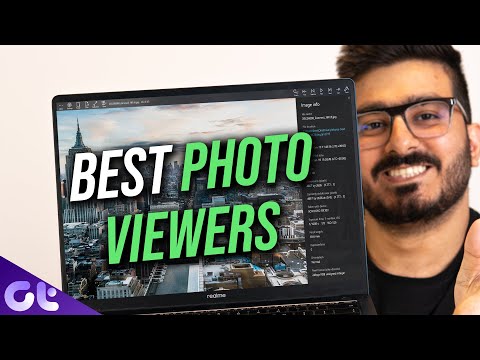Windows Defender er standard anti-virus på Windows 10. Det er bra nok for de fleste store tilfeller. Derfor trenger du ikke et tredjepartsalternativ, med mindre det er ganske sjeldne tilfeller for ekstreme tilfeller. For ikke å nevne, Windows Defender er ikke en ressurs hog, så det skal fungere bra med Windows 10-systemet. Nå er det tider da Windows Defender ikke fungerer på grunn av Gruppepolicy. Dette har en tendens til å skje til tider, men bekymre deg ikke, vi er her for å gjøre tankene dine trygge med noen rettelser.
Windows Defender er slått av av gruppepolicy

Sjekk om Windows Defender er slått av via Innstillinger

Det første alternativet å ta her er å sjekke om Windows 10 er slått av via Innstillinger-appen. Vi gjør dette ved å starte pressen Windows Nøkkel + I å åpne innstillinger app, deretter navigere til Oppdatering og sikkerhet.
Velge Windows Defender fra menyen, velg deretter Åpne Windows Defender Security Center. I tillegg går til Virus og trusselbeskyttelse, så ta skrittet til Innstillinger for virus og trusselbeskyttelse på bunnen.
Finne Sanntidsbeskyttelse og aktiver den hvis den ikke har blitt aktivert før. Dette bør fikse alt.
Hvis det ikke virker, må vi gjøre noe litt vanskeligere, så følg nøye.
Aktiver Windows Defender ved hjelp av gruppepolicy

Brann opp kjør dialogboksen ved å trykke Windows Nøkkel + R, og sørg for at du har logget på som administrator. Type gpedit.msc inn i esken og reise til:
Local Computer Policy > Administrative Templates > Windows Components > Windows Defender Antivirus.
I høyre rute dobbeltklikker du på Slå av Windows Defender Antivirus. Nå fra Egenskaper-boksen som åpnes, velg Ikke konfigurert og trykk deretter OK.
This policy setting turns off Windows Defender Antivirus. If you enable this policy setting, Windows Defender Antivirus does not run, and computers are not scanned for malware or other potentially unwanted software. If you disable or do not configure this policy setting, by default Windows Defender Antivirus runs and computers are scanned for malware and other potentially unwanted software.
Start datamaskinen på nytt for å se de endrede endringene. Hvis alt fungerer bra, så flott.
Tweak registret for å slå på Windows Defender

OK, så planen her er å trykke Windows Nøkkel + R å starte Løpe dialog og skriv deretter inn regedit inn i boksen, og klikk Tast inn etter. Hvis du gjør dette, bør du starte Windows 10 Registerredigering. Søk etter følgende nøkkel:
HKEY_LOCAL_MACHINESOFTWAREPoliciesMicrosoftWindows Defender
Hvis du ser en DisableAntiSpyware tast det, slett det.
Hvis du trenger tilleggsinnganger, er dette innlegget på Windows Defender slått av eller ikke fungerer, slik at du kan hjelpe deg.
Relaterte innlegg:
- Konsernledelsestips for IT-proffene i Windows
- Herd Windows Defender-beskyttelse til de høyeste nivåene i Windows 10
- Malware Removal Guide og verktøy for nybegynnere
- Slik konfigurerer du Windows Defender i Windows 10
- Bekreft gruppepolicyinnstillinger med verktøy for gruppepolicy eller GPResult.exe i Windows