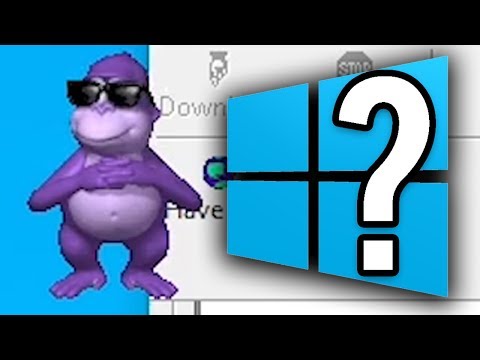installere Windows 10 Oppgraderinger eller oppdateringer kan ikke gå like jevnt som planlagt. Sjansen er, du har kommet over en feil som sier " Windows 10 kunne ikke installeres, Vi kunne ikke oppdatere systemreserverte partisjoner"Med feilkoden 0xc1900104, eller feilkode 0x800f0922.
Vi kunne ikke oppdatere systemreserverte partisjoner

Hva er årsaken?
Du ser, den systemreservede partisjonen (SRP) kan være for full. Husk at Systemreserveert partisjon (SRP) er bare en liten plass på harddisken, og den er laget for å lagre oppstartsinformasjon for Windows 10.
Ikke bare det, men anti-virus og andre sikkerhetsapps skriver vanligvis til SRP, og det kan føre til at plassen får tak i grensen før lenge. Det er ikke noe mye man kan gjøre med dette problemet for øyeblikket. Alt kommer ned til hvorvidt Microsoft kan komme med en bedre løsning som kan frigjøre SRP-plass.
Oppløsningen til feilen
Disse trinnene er ikke kompliserte, men det kommer med risiko for risiko siden du skal spille rundt med systemet reservert oppstartspartisjon.
Nå, hvis du vil oppgradere til Windows 10, må du først frigjøre 15 MB ledig plass på SRP-en, så gjør du trinnene for å oppgradere igjen. Men hvis du oppdaterer Windows 10, frigjør du bare 13 MB ledig plass, og fortsett deretter med å prøve igjen.
For å gjøre dette, trykk på Win + R. Når vinduet Kjør vises, må du skrive inn diskmgmt.msc og trykk på Enter.

Følgende trinn er da å høyreklikke på disken (for eksempel Disk 0) som inneholder SRP, og velg Egenskaper. Deretter må du velge Volum-fanen, deretter dette der Partisjon Style. Det vil si heller GUID-partisjonstabell (GPT) eller Master Boot Record. Du må velge den du bruker. Det er enten GPT eller MBR.
Løsningen for Windows 10 med GPT-partisjon
Først må brukeren skyte opp kommandoprompt. Klikk på Søk eller Cortana-knappen, skriv ordet "Kommandoprompt", trykk og hold eller høyreklikk på Kommandoprompt i resultatene, og velg Kjør som administrator.
Skriv inn følgende i kommandoprompten, og trykk deretter på Enter.
mountvol y: /s

Bytt til Y-stasjonen ved å skrive
Y:
og trykk på Enter.
Deretter styrer du til Fonts-mappen ved å skrive
cd EFIMicrosoftBootFonts.
Når du er der, skriv inn
del *.*
for å slette Font-filer.
Systemet kan spørre om du er sikker på å fortsette, trykk Y og deretter Enter for å gå videre.
Dette burde hjelpe!
Løsningen for Windows 10 med MBR-partisjon
Trykk på Windows-tasten + R. I kjørevinduet som kommer opp skriver du diskmgmt.msc og trykker Enter. Deretter må du velge partisjonen merket System Reserve. Høyreklikk på den og velg Endre stasjonsbokstav og stier. Velg Legg til, deretter Skriv inn Y for stasjonsbokstaven, og til slutt klikker du OK.
Fra Start-menyen, søk etter cmd. Høyreklikk Kommandoprompt fra søkeresultatene, og velg Kjør som administrator. I kommandoprompten skriver du Y: og trykker Enter for å bytte til denne stasjonen. Deretter navigerer du til Fonts-mappen ved å skrive CD Boot Fonts.
Skriv inn følgende og trykk Enter:
takeown /d y /r /f
Du må inkludere mellomrom og periode etter "f", eller kommandoen vil ikke fungere skikkelig. Sikkerhetskopierer tillatelsen til stasjonen ved å skrive følgende og trykke på Enter:
icacls Y:* /save %systemdrive%NTFSp.txt /c /t
Merk: Pass på at alle filer vises som vellykkede og ingen har feilet.
Type hvem er jeg og trykk Enter, og registrer deretter brukernavnet. Skriv inn følgende kommando og trykk Enter:
icacls. /grant :F /t
Ikke plasser mellom brukernavnet og ": F", eller kommandoen vil ikke fungere.
Pass på at du fortsatt befinner deg i Fonts-plassering (Y: Boot Fonts) som beskrevet ovenfor. Deretter Skriv Del *. * For å slette fontfiler. Systemet kan spørre deg om du er sikker på å fortsette, trykk Y og deretter inn for å fortsette.
Før du er forsiktig, kan det oppstå en feil ne dyrt.