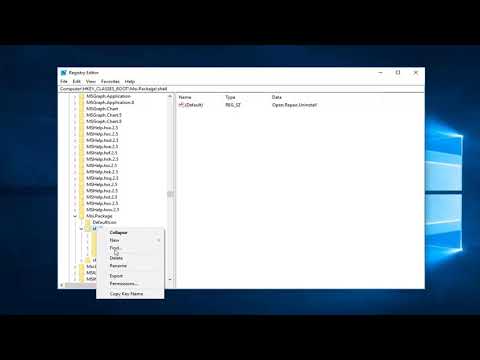En av de veldig irriterende problemene med Windows 10 er når du ser en Grønn skjerm mens du spiller noen video. Vanligvis oppstår dette problemet på grunn av et problem med GPU-gjengivelse og skjer med NVIDIA Graphics-kort.
Grønn skjerm når du spiller av videoer

1] Deaktiver GPU Rendering
Google Chrome-brukere:
Først og fremst åpne Google Chrome og klikk på Menyknapp (ved å klikke på tre punkter i øverste høyre hjørne). Neste klikk på innstillinger
Når Innstillinger-siden åpnes, rull ned for å finne knappen som er merket som Avansert og klikk på den.
Under delen som går forbi navnet System, skru av bryteren på Bruk maskinvareakselerasjon når det er tilgjengelig.
Omstart Google Chrome.
Når det starter opp igjen, skriv inn chrome: // GPU / i adressefeltet og trykk på Tast inn nøkkel.
Dette vil nå vises hvis maskinvareakselerasjon eller GPU-rendering er deaktivert eller ikke.
Firefox-brukere:
Hvis du vil deaktivere maskinvareakselerering i Firefox, åpner du nettleseren> Valg.
Nå under Generelt-delen, bla ned litt for å se Ytelse. Her fjerner du merket av Bruk maskinvareakselerasjon når det er tilgjengelig alternativ.
Start Firefox på nytt.
Internet Explorer-brukere:
Type inetcpl.cpl i søkeboksen og trykk på Enter. IE Egenskaper boksen vil åpne opp. Bytt til kategorien som er merket som Avansert.
Under delen av Akselerert grafikk, sjekk knappen som sier Bruk programvaregjenoppretting i stedet for GPU-gjengivelse.
Nå hit OK og start datamaskinen på nytt for at endringene skal tre i kraft.
Sjekk om problemet vedvarer. Hvis ja, prøv den andre metoden som er oppført nedenfor.
2] Oppdater grafikkortdriverne
Fra WinX-menyen, åpne Enhetsbehandling.
Utvid listen som sier Display Adaptere.
Høyreklikk på oppføringen til NVIDIA grafikkortet ditt og velg Aktiver.
Nå, høyreklikk på det igjen og klikk på Oppdater driverprogramvare …
Et nytt vindu åpnes. På det, klikk på Søk automatisk etter oppdatert driverprogramvare.
Hvis Windows nå oppdager grafikkortet og den nyeste driveren for det, bra! Ellers fortsett til neste trinn.
Nå, høyreklikk på det igjen og klikk på Oppdater driverprogramvare …
Deretter klikker du på Bla gjennom datamaskinen min for driverprogramvare.
Deretter klikker du på La meg velge fra en liste over enhetsdriverne på datamaskinen min.
Til slutt velger du en kompatibel driver for datamaskinen som heter NVIDIA grafikkort og fortsett videre.
La hele prosessen være ferdig. Og start datamaskinen på nytt for at endringene skal tre i kraft. Dette vil hjelpe deg med å oppdatere grafikkdriveren.
Dette bør til slutt løse problemer med grønne skjermbilder forårsaket av NVIDIA Graphics Card og GPU Accelerated Rendering.