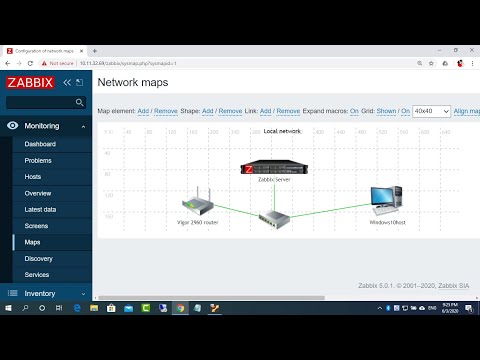Visste du at du kunne få tilgang til filer eksternt ved å bruke TeamViewer? Ja med denne funksjonen kan man få tilgang til filer på alle plattformer ved hjelp av TeamViewer. Neste gang du trenger noen filer fra PCen, kan du også bruke TeamViewer-smarttelefonappen til å få tilgang til det samme. I dette innlegget vil vi se hvordan du kan bruke freeware TeamViewer til å overføre filer fra en PC til en annen PC eller mellom smarttelefonen og Windows-datamaskinen.
Skjerm deling er mye brukt av fagfolk og all slags virksomhet for web konferanser og hosting møter. Blant flere verktøy tilgjengelig for skjermdeling, Teamviewer er funnet å være en sikker og på den riktige måten å få tilgang til eksternt skrivebord. Denne dataprogramvaren tilbyr datamaskinbasert ekstern tilgang til deling av skjermskjermer, vertsnettmøter, og overfører også filer mellom datamaskinene. De enorme funksjonene og det enkle grensesnittet har gjort det til et eksternt administrasjonsverktøy for skjermdeling, samt ekstern filoverføring.
Enten du vil overføre en fil fra skrivebordet til en ny server eller overføre HD-bilder og videoer fra hjemme-skrivebordet til en annen PC, hjelper TeamViewer med å overføre filene med superhastighet. Med TeamViewer kan man få full tilgang til skrivebordsfiler når som helst og hvor som helst og nyte luksusen ved å overføre filer fra en datamaskin til en annen. Alt du trenger å gjøre er å dra, slipp og voila. Filen din overføres ved kjedehastighet mellom enhetene. For å få fordel av alle disse funksjonene må man installere TeamViewer på begge enhetene. Når det første oppsettet er gjort, kan du overføre filer på alle plattformene raskt, forutsatt at begge systemene har god internettforbindelse og opprettholder anstendig systemytelse. I denne artikkelen diskuterer vi i detalj hvordan du får tilgang til og overføre filer umiddelbart mellom systemene fra hvor som helst ved hjelp av TeamViewer
Overfør filer til en annen datamaskin ved hjelp av Teamviewer
Last ned og installer TeamViewer-programvare på Windows-systemet. Start skrivebordsprogrammet og opprett en gratis TeamViewer-konto for å koble direkte til Internett-datamaskin fra listen og spare tid fra å skrive inn innloggingsdetaljer fra fjernsystemet
Oppgi alle autentiseringsdetaljer ved å fylle ut alle detaljene i TeamViewer-vinduet.

Gå til System 2 og last ned TeamViewer app.
Logg på med samme TeamViewer-konto
Bytt til system 1.
For å legge til System2 i ditt nåværende system, en liste, klikk på Legg til ekstern datamaskin.


Gå til Denne PC-mappen og velg navnet på System 2.

Du vil nå se to vinduer med System 2 til venstre og System 1 til høyre.




Overfør filer mellom smarttelefon og PC ved hjelp av Teamviewer
Last ned og installer TeamViewer-programvare fra Google Play på smarttelefonen.
Åpne TeamViewer-appen og logg inn med samme TeamViewer-konto.
Gå til Filer-fanen og naviger til eksterne filer. Du vil se en liste over flere datamaskiner som er online.

Håper du liker dette tipset!