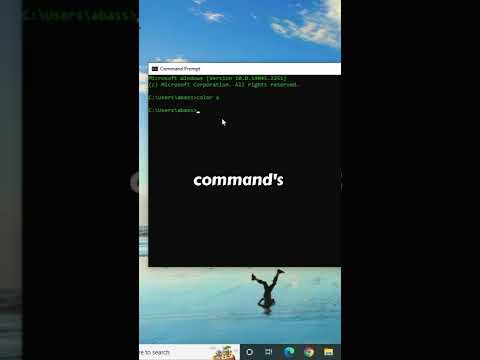Photoshop har så mange måter å kutte ut bakgrunner og isolere objekter, det virker som om det var det eneste formålet programmet ble opprettet. Vi vil forsøke å ta en sprekk på så mange av de mange måtene som vi kan i denne flersidede artikkelen, som beskriver 50 + måter bakgrunner kan slettes, slettes, maskeres, skjules og fjernes. Fortsett å lese!
Låse opp bakgrunnen versus duplisere den



Dobbeltklikk på bakgrunnslaget, få dialogboksen over og låse opp det. Det vil forvandle det til et nytt lag som heter "Layer 0." Mange Photoshop-purister vil vente fingrene på deg for å bruke denne metoden, da de insisterer på at du kan miste de slettede delene av bildet ditt for alltid. Hvis du velger å bruke denne "låse opp" -metoden, må du sørge for at du lagrer en kopi av bildefilen din under et annet navn for å unngå å overskrive eventuelle originale versjoner du måtte trenge i fremtiden.


Grunnleggende for fjerning av objekter, bakgrunner



Klipp, Kopier, Lim inn: Snarveisnøkkel (Ctrl + X, Ctrl + C, Ctrl + V)
Din grunnleggende kutt og kopi til utklippstavlefunksjonalitet dateres gjennom dusinvis av år med dataprogrammer. Klipp og kopi er mest åpenbare måte å få dine isolerte valg i nye lag.


Kopi slått sammen: Snarveisnøkkel (Ctrl + Shift + C)
Dette kan se ut som motsatte av isolerende gjenstander, men det er nyttig likevel. Hvis du har en stor haug med lag og et utvalg som går over flere av dem, Kopi slått sammen vil kombinere dem til et enkelt lag når du limer inn.


Lim inn på plass: Snarveisnøkkel (Ctrl + Shift + V)
Lim har en dårlig vane med å sette din nykopierte informasjon hvor som helst, vanligvis i midten av tavlen. Dette kan være irriterende, så bruk Lim inn i stedet å lime inn det nye laget ditt direkte på toppen av hvor du kutter det fra.


Lim inn: Snarveisnøkkel (Alt + Ctrl + Shift + V)
Hvis du har et valg, bruk Lim inn å ha Photoshop lager automatisk en lagmaske, trimme det du lister inn i ditt valg.


Lim ut: Snarveisnøkkel (ingen)
Den samme grunnleggende ideen som Lim inn, bortsett fra i omvendt. Lim innover skaper automatisk en maske ved hjelp av det aktuelle valget du har når det limer bildet på utklippstavlen.


Lag via kopi, lag via kutt: Snarveisnøkkel (Ctrl + J, Ctrl + Shift + J)
For Photoshop-brukere som ikke kan bry seg om å trykke på kommandoer for Kopier og Lim inn, det er Lag via kopi og Lag via kutt. I en rask bevegelse vil en Ctrl + J eller Ctrl + Shift + J kopiere valget ditt og gjøre en Lim inn i sted, justere det nye laget ditt direkte fra hvor du kopierte det fra.
Arbeider med utvalgsverktøy


Legg til valg: Snarveisnøkkel (skift)
Med et valgverktøy som er aktivt (se nedenfor), hold nede skift når du lager nye valg for å legge dem til gjeldende utvalg.


Trekke ut valg: Snarveisnøkkel (alt)
Når du bruker et utvalgsverktøy, holder du Alt for å trekke fra alle nyopprettede valg fra eksisterende, lage hull i valg eller tillate deg å redigere ut feil.


Intersect Selection: Snarveisnøkkel (skift + alt)
Kombinerer to valg for å velge hva de har til felles. Med et eksisterende utvalg, hold Shift og Alt, og trekk et valg i bildet ditt. Pikslene til felles vil bli plukket.

Last inn valg: Snarveisnøkkel (Ctrl + Click Layer, Ctrl + Click Channel)
Holding Ctrl og å klikke på miniatyrbildet i et lag eller en kanal vil laste de ugjennomsiktige piksler i laget eller kanalen. Load Selection fungerer også med Add, Subtract og Intersect, slik at det er utrolig nøyaktige valg.
Grunnleggende valgverktøy i verktøykassen


|
Rektangulær markør: Snarvei nøkkel (M) 
Bruk det rektangulære teltet for å tegne "marching myrene" -valget rundt noen grove firkantede områder, og opprett nye lag eller masker med ditt nye utvalg. Hold ned Skifte og Klikk + Dra å tegne torg. Prøv også: Legg til valg, trekk markering og kryss opp med dette verktøyet. |

|
Elliptisk Marquee: Snarveisnøkkel (Shift + M) 
Ved å plukke den ellipseformede markøren kan du trekke markeringer rundt sirkulære og elliptiske formede områder du vil isolere eller maskere. Hold ned Skifte og Klikk + Dra å tegne perfekte sirkler. Prøv også: Legg til valg, trekk markering og kryss opp med dette verktøyet. |

|
Lasso: Snarveisnøkkel (L) 
Velg lasso for å tegne freeform linjer rundt objektet, i hvilken som helst form du kan mus eller tegne med pekepennen. Når du er valgt, kopiere til et nytt lag eller bruk masker for å blokkere de uønskede områdene i laget ditt. Hold ned alt og slipp museknappen for raskt å bytte til polygonal lasso. Prøv også: Legg til valg, trekk markering og kryss opp med dette verktøyet. |

|
Polygonal Lasso: Snarveisnøkkel (Shift + L) 
Polygonal Lasso lar deg tegne rette linjer mellom poeng du lager med museklikk. En utmerket måte å tegne presise vinkelvalg raskt, uten smerte ved å klikke og dra. Hold ned alt og slipp museknappen for å raskt bytte til det vanlige Lasso Tool. Prøv også: Legg til valg, trekk markering og kryss opp med dette verktøyet. |

|
Magnetisk Lasso: Snarveisnøkkel (Shift + L) 
Prøv også: Legg til valg, trekk markering og kryss opp med dette verktøyet. |

|
Tryllestav: Snarveisnøkkel (W) 
Arbeidet ligner på Bucket Fill, oppretter tryllestaven et utvalg av rørende, tilstøtende lignende farger. I valgpanelet velger du " sammenhengende"For å finne alle lignende farger i hele dokumentet, uansett om de berører eller ikke. Prøv også: Legg til valg, trekk markering og kryss opp med dette verktøyet. |

|
Quick Selection Tool: Snarveisnøkkel (Shift + W) 
Et annet grovkanten-detekteringsverktøy gir Quick Selection en grunnleggende oversikt når programmet enkelt kan finne kanter. Avhengig av hvordan du "maler" med hurtigvalg, kan Photoshop finne mer eller mindre av objektet ditt.Prøv også: Legg til valg, trekk markering og kryss opp med dette verktøyet. |
Kombinasjoner av disse verktøyene og teknikkene tilbyr allerede brukere et bredt utvalg av enkle, presise og brukbare måter å fjerne bakgrunner og isolere objekter. Imidlertid har Photoshop fortsatt hundrevis av måter å fjerne bakgrunner, hvorav mange dekker, og starter i del 2 av "50 + måter å fjerne bildebakgrunner."
Bildekreditter: Bald eagle by Arpingstone, i offentlig domene. Osprey image av NASA, i offentlig domene. Lens Apeture Side ved MarkSweep, i offentlig domene.