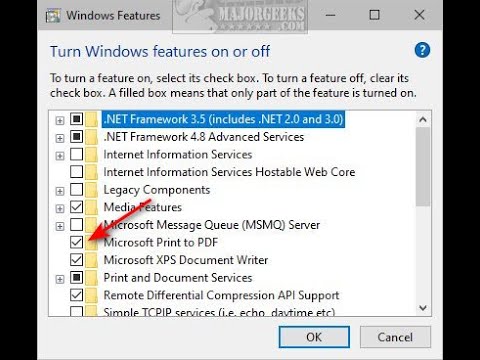I dag skal vi dekke maskerende bilder, og hvorfor noen mennesker foretrekker å maskere for å slette store biter av bildene dine, samt en mengde grunnleggende (og noen ikke så grunnleggende) måter å fjerne alle bildebakgrunnene ved hjelp av maskeringsbildefremgangsmåter.
Maskering av bilder, sletting av dem … Hva er forskjellen?



Layer Masker, som du kan lese mer om her, er en enkel måte å skjule informasjon på lag, samtidig som du beholder maksimal redigerbarhet. Mange profesjonelle Photoshop-brukere finner ofte en rekke grunner de trenger for den skjulte informasjonen, og Layer Masks tillater dem å beholde den, samtidig som de gjemmer den bort.
Lag en lagmaske ved å klikke på


Sletting eller sletting av bildeinformasjon kan gjøres på hvilket som helst lag som er ulåst, som ulåst lag 0 ovenfor, eller det dupliserte bakgrunnskopi laget vist i det siste eksemplet.
Metoder for å slette bildeinformasjon
|
Viskelær: Snarvei nøkkel (e) 
Viskelæret fungerer på samme måte som penselverktøyet og er enkelt nok til å forstå og forstå. Lås opp bakgrunnslaget ditt som vi viste deg i forrige uke, og bare maler ut bakgrunnsinformasjonen du ikke vil bruke. Mange Photoshop-brukere liker ikke å bruke Eraser-verktøyet for å fjerne bakgrunn, da det kan være tidkrevende å nøyaktig klippe ut et bilde, spesielt for brukere som sliter med å male nøyaktige merker med musen. Viskelæreren er et av de mest grunnleggende verktøyene for å fjerne bakgrunn, og bør brukes så lite som mulig, hvis du klarer å administrere. Likevel har HTG tidligere dekket en mer detaljert veiledning på viskelærverktøyet. |

|
|
Magic Eraser Tool: Snarveisnøkkel (Shift + E) 
Begravd under det vanlige viskelærverktøyet, finner du det enkle, som kan være, Magic Eraser Tool. Dette verktøyet er som et Paint Bucket Tool som bare fyller gjennomsiktighet. Det er mange innstillinger og metoder for å leke med følsomheten til Magic Eraser, som gir mange forskjellige resultater. En av de store fordelene for nye Photoshop-brukere er at dette verktøyet faktisk vil låse opp bakgrunnslag i et enkelt trinn, bare klikk i et sammenhengende felt med en enkelt farge i "Bakgrunn" -laget, og se det forsvinne til gjennomsiktighet. En mer fullstendig veiledning på Magic Eraser Tool finner du her. |

|
|
Bakgrunnsmaskinverktøy: Snarveisnøkkel (Shift + 3) 
Selv om dette verktøyet kan virke som den hellige grensen til Photoshop-verktøy, vil du sannsynligvis bli skuffet når du setter bakgrunnsverktøyet i praksis. Ved hjelp av Photoshops kantdeteksjon er verktøyet Bakgrunnsmaskinverktøy langt fra perfekt. Det er tre innstillinger: sammenhengende, ikke-sammenhengende og kant-detektere. Helt ærlig har alle tre sine unøyaktigheter, selv om man kan ha en fordel over andre i visse situasjoner. Dette verktøyet er langt fra den beste metoden på denne listen for å fjerne en bakgrunn. Eksperimenter med det, men forvent ikke å få mye bruk ut av det. |

|
|
Paint Bucket (maling transparens): Snarveisnøkkel (G) 
For noen bizarre grunner har Adobe passet på å gi Photoshop-brukere to verktøy med nesten identiske funksjoner. Paint Bucket Tool har en innstilling som gjør det mulig å male gjennomsiktighet, og gjør den eneste forskjellen at Magic Eraser vil låse opp og male til transparanse i ett enkelt trinn, og dette verktøyet virker ikke engang, med mindre laget er låst opp. Du kan finne innstillingen for "Clear" i de øverste alternativene. 
|

|
|
Ikke-sammenhengende Paint / Magic Eraser 
Både Paint Bucket Tool og Magic Eraser har en spesiell innstilling kalt "Sammenhengende." Hvis du forlater denne innstillingen, betyr det at fyllingen din vil gå på jobb på alle lukkede figurer av den aktuelle fargen. Slå av vil slette alle forekomster av fargen i det laget i hele bildet. I tilfeller hvor himmelen og tilfeldige biter av bakgrunner havner i lukkede deler av bildet, kan dette være nyttig, da det tar det hele på en gang, reduserer det til transparens. Det diskriminerer ikke mellom delene av bildet du vil ha, og de som du ikke gjør, så bruk med forsiktighet og vær forberedt på med en rask Ctrl + Z for å angre goof ups. |

|
|
Slett: Snarvei nøkkel (backspace, delete) 
Med et valg lastet på et ulåst lag, kan et enkelt trykk på Slett eller Backspace-tasten slå et lag ned til gjennomsiktighet. Det blir ikke noe enklere enn det! |

|
|
Fylle: Snarvei-nøkkel (Shift + F5) 
Et mye underutnyttet verktøy, verktøyet Rediger> Fyll er den supermakte versjonen av Paint Bucket Tool som fungerer uavhengig av markøren. Et raskt trykk på Shift + F5 vil hente ut dialogboksen Fyll, hvor du kan fylle alle valgte områder med forhåndsvalgte sett med farger, eller bare fylle de nevnte områdene med transparanse. Fordi Fill-kommandoen er uavhengig av markørverktøyet, er det ikke mulig å kontrollere hvilke farger som vil bli slått tilbake til gjennomsiktighet, så vær sikker på at valgene dine er slik du vil ha dem før du bruker Fyll-verktøyet. For å slå tilbake til gjennomsiktighet ved hjelp av dette verktøyet, må du sette "Blending Mode" for å fjerne, som vist til høyre. |

|
Avanserte metoder for å lage masker

|
Hurtig maske modus: Snarveisnøkkel (Q) 
I Quick Mask-modus kan du bruke Penselverktøy, Blyantverktøy, eller Paint Bucket Tool å male i solide farger. Siden du arbeider teknisk med en maske, kan du bare arbeide med nyanser av grått, helst svart og hvitt. I Quick Mask Mode representerer maleri svart representert maskerte eller "slettet" områder, mens maleri hvitt representerer bildene dine. Trykk på Q igjen for å avslutte rask maske modus, som automatisk vil lage et valg fra maleriet ditt. 
|

|
Pennverktøy: Snarveisnøkkel (P) 
Pennen verktøyet er go-to løsning for mange foto fagfolk som ønsker å isolere en gjenstand raskt og enkelt. Mens pennverktøyet er notorisk vanskelig å mestre, kan dyktige pennverktøybrukere kutte ganske nøyaktige valg i korte perioder. Bruk pennverktøyet, tegne en vektorform rundt objektet eller objektene dine. Dette kan være vanskelig, da pennverktøyet er vanskelig. Når du er ferdig med din vedlagte form, må du finne din Paths panel for å laste inn ditt valg. Du leter etter knappen som ser ut som et Photoshop-telt som lager et valg for denne banen. 
|

|
Vector Masker med pennverktøyet: 
Du kan også lage en Vector-maske fra hvilken som helst bane du har tegnet. I stedet for å lage et rastervalg fra vektortegningen, kan du navigere til Lag> Vector Mask> Nåværende Sti å lage en maske automatisk fra den lastede banen i banepanelet. Vector Masker har fordelen av å være skalerbar og holder kantene rene, selv når kunstverk er blåst opp til store størrelser. Utover det er det liten fordel med vektormasker over Layer Masks, da vektormasker synes å gjengi maskerte bilder på en nesten identisk måte til rasterbaserte lagmasker. Bruk bare hvilken maskestil som passer deg best. 
|

|
Freeform Pen Tool: Snarveisnøkkel (Shift + P) 
For de av oss som ikke liker pennverktøyet, men som fordelene med vektorer, er det Freeform Pen Tool. Dette verktøyet lar deg tegne linjesegmenter på samme freeform måte som Lasso-verktøyet tillater. Bare klikk og dra for å lage vektorbaner for å bli valg eller vektormasker, akkurat som forrige teknikker. Hvis du finner at du har ødelagte linjesegmenter, kan du bare bytte til pennverktøyet for å bli med dem. |

|
Vector Mask fra Type Tool 
Lag noen type av hvilken som helst størrelse eller skrifttype. Høyreklikk på teksten din og finn "Create Work Path." Photoshop lager vektorlinjer rundt teksten. 
Derfra kan du gå tilbake til Lag> Vector Mask> Current Layer for å lage en maske fra din typografi. |
Som i forrige uke, er disse teknikkene ikke nødvendigvis uavhengige av hverandre. Fotoens skjønnhet er den kreative kombinasjonen av alle disse teknikkene for å skape interessante, enkle og morsomme måter å oppnå dine bildemål. Sjekk oss ut neste gang, hvor vi tar på del 3 av "50 + måter å fjerne bildebakgrunner."
Image Credits: Geisha Fullheight av Michael Reeve, tilgjengelig under Creative Commons. Darter - anhinga melanogaster og Sacred Kingfisher av Fir0002, tilgjengelig under GNU License.