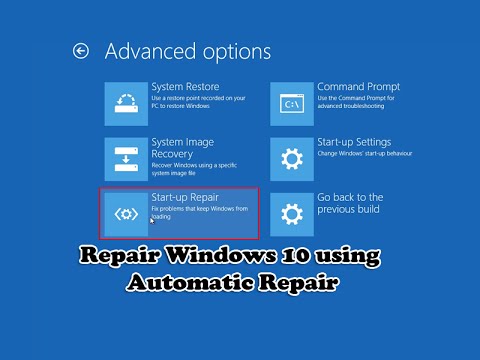Hvis Google Chrome kobler ikke til Internett, men viser en feilmelding som ERR_NETWORK_ACCESS_DENIED eller ERR_INTERNET_DISCONNECTED kontinuerlig, disse forslagene vil være nyttig for deg å fikse dette problemet.
ERR_NETWORK_ACCESS_DENIED / ERR_INTERNET_DISCONNECTED
1] Start ruteren på nytt
Dette er den vanligste problemløseren du kan prøve. Noen ganger kan ruteren forårsake dette problemet, og alle nettlesere, inkludert Google Chrome, kan vise lignende feilmeldinger uten å ha en gyldig Internett-tilkobling.
2] Kontroller IP-adressen hvis du bruker en Wi-Fi-ruteren

Hvis du nylig har tilbakestilt Wi-Fi-ruteren eller begynt å bruke en, bør du sjekke to ting. Først må du angi en gyldig IP-adresse i ruterenens kontrollpanel. Disse IP-adressene skal oppgis av Internett-leverandøren din. For det andre må du sjekke om Hent en IP-adresse automatisk er sjekket eller ikke. For det, trykk Win + R> type ncpa.cpl > trykk Enter> høyreklikk på enten Ethernet eller Lokalt nettverk > velg Eiendommer > dobbeltklikk på Internet Protocol versjon 4 (TCP / IPv4). Nå sørg for Hent en IP-adresse automatisk og Hent DNS-serveradresse automatisk alternativer er sjekket.
3] Skann datamaskin med verktøy for fjerning av antivirus og adware
Hvis du får disse feilmeldingene sammen med noen rare aktiviteter i systemet, er det stor sjanse for at systemet ditt har blitt smittet av skadelig programvare eller adware. Vanligvis forårsaker adware denne typen problem. Kanskje du må skanne datamaskinen med et pålitelig antivirusprogram og et verktøy for fjerning av adware.
4] Fjern avmerkingen for proxy-serveren
I mange tilfeller legger adware og malware en tilpasset proxy i systemet slik at den kan omdirigere nettsidene dine til andre steder. Så åpen Internett instillinger en bytte til tilkoblinger fane. Klikk på LAN-innstillinger knappen, og fjern merket for alternativet som står Bruk en proxy-server for ditt LAN.

5] Deaktiver midlertidig proxy-, brannmur- og antivirusprogramvare
Hvis du bruker et tilpasset proxy-system, bør du vurdere å deaktivere dem midlertidig. Gjør det samme med brannmur og antivirusprogramvare også.
6] Deaktiver proxy relaterte utvidelser eller utvidelser som styrer nettverksprofilen

Det er mange proxy extensions for Google Chrome. Hvis du bruker en utvidelse, bør du prøve å deaktivere dem midlertidig. I tillegg kan noen vanlige utvidelser kontrollere nettverksprofilen din eller bruke proxy internt. For å finne ut og deaktivere dem, åpne chrome: // settings /, utvid de avanserte innstillingene, og gå over til System merkelapp. Her bør du finne utvidelsen som bruker proxy i Google Chrome.
7] Tøm nettleserdata og tilbakestill Google Chrome
For å komme i gang, skriv inn denne nettadressen i Google Chrome - chrome: // settings / clearbrowser og gå til Avansert fane. Deretter velger du alle avkrysningsboksene, velg Hele tiden fra Tidsramme rullegardinmenyen og klikk på SLETT DATA knapp.
Hvis det ikke løser problemet ditt, bør du vurdere å tilbakestille Chrome-nettleseren. For det, åpne denne siden: chrome: // settings / og utvide Avansert innstillinger. Rull nå ned til bunnen til du angir tilbakestille alternativ. Klikk på det, og velg TILBAKESTILLE en gang til.
8] Endelige forslag
Du kan også vurdere følgende hvis ingenting har hjulpet deg så langt:
- Installer nettverksdrivere på nytt
- Spyl DNS
- Tilbakestill TCP / IP.
Beste ønsker!