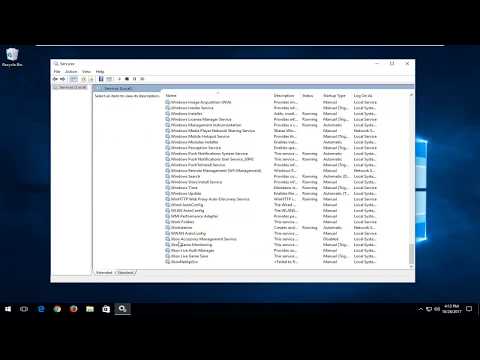Microsoft har lansert Microsoft Edge til Android, og iOS. Hvis du har lastet ned denne nettleseren, og vil finne ut hva du kan gjøre med dette, her er noen Edge tips og triks som hjelper Android og iOS-brukere å få det beste ut av denne nettleseren.
Edge-nettlesertips og triks for Android og iOS
1] Synkroniser og fortsett på PC

2] Aktiver temafarge

Hvis du er en webdesigner, vil du vite hva temafarge er. I enkle ord legger folk til en kode som dette i
stikkord:Hvis du legger til en slik kode, vil nettadresselinjen og statuslinjen se annerledes ut. I stedet for å vise den hvite fargen, vil den adoptere den egendefinerte fargen. Tidligere var det bare tilgjengelig i Google Chrome for Android. Men nå kan du få det samme i Microsoft Edge også.
For å aktivere det, åpne Microsoft Edge-nettleseren> trykk på den trepunktede knappen som er synlig i nederste høyre hjørne> velg innstillinger > Utseende> veksle Slå på temafarge knapp.

3] Endre standard søkemotor

Du finner Bing som standard søkemotor i Microsoft Edge. Men hvis du vil endre standard søkemotoren i Microsoft Edge for Android eller iOS, kan du gjøre det ved hjelp av disse trinnene. Åpne innstillinger i Microsoft Edge og gå til Standard søkemotor alternativ. Du finner noen andre søkemotorer som Yahoo, Google, Ask og AOL. Du kan velge noen blant dem.
4] Slett nettsteddata

Hvis du vil fjerne alle dataene, for eksempel søkehistorikk, informasjonskapsler, cache, autofyll informasjon om et bestemt nettsted, kan du gjøre det enkelt. Åpne Microsoft Edge-innstillinger> Nettstedstillatelse > Alle steder > finn nettstedet du vil slette> trykk på Slett og tilbakestill knapp. Deretter må du velge det bekreftende alternativet i popup-menyen.
5] Aktiver sporer ikke

Nesten alle nettsteder sporer brukerens oppførsel, IP-adresse, plassering, nettleser, etc. via informasjonskapsler, hvis du ikke vil spore, kan du aktivere Ikke spor i Microsoft Edge. For å gjøre dette, åpne Microsoft Edge-innstillinger> Personvern > Ikke spor > vri på knappen for å slå den på.
6] Bruk lesemodus

Dette er noen av de grunnleggende Microsoft Edge-tipsene og triksene for Android og iOS som kan hjelpe deg med å komme i gang.