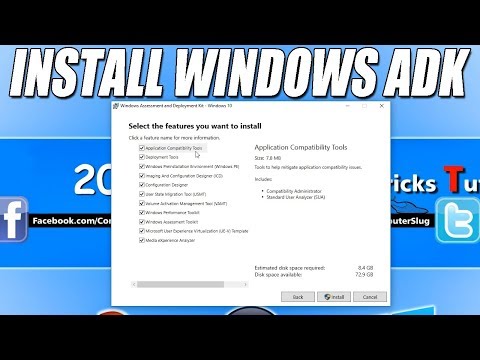Hvis du noen gang har lyst til å knytte en snarvei til et nettsted eller en nettside til oppgavelinjen i Windows 10, lar Edge-leseren deg nå gjøre det enkelt. Du kan knytte en snarvei til Start-menyen ved å bruke IE, Chrome eller Firefox, og IE lar deg peke en snarvei til oppgavelinjen ved hjelp av dra-og-slipp-metoden. La oss nå se hvordan du gjør det i Microsoft Edge nettleser på Windows 10 v1709.
Pin nettside til oppgavelinjen eller Start-menyen med Edge

Deretter klikker du på 3-punktet innstillinger knappen i øverste høyre hjørne. Du vil se et alternativ som heter Pek denne siden til oppgavelinjen.
Klikk på den, og rett etter det vil du se et nytt ikon i oppgavelinjen. Favicon av nettstedet skal være synlig som det sperrede ikonet. Hvis et nettsted ikke bruker et tilpasset favicon, vises standardikonet.
For å koble weblinken til startmenyen for Windows Start 10, velg Pek denne siden til Start alternativet, som vises like under det - og du vil finne en snarvei til nettsiden eller nettsiden i Start-menyen.
Hvis du ofte får tilgang til et nettsted eller en nettside, vil du finne denne funksjonen veldig nyttig.