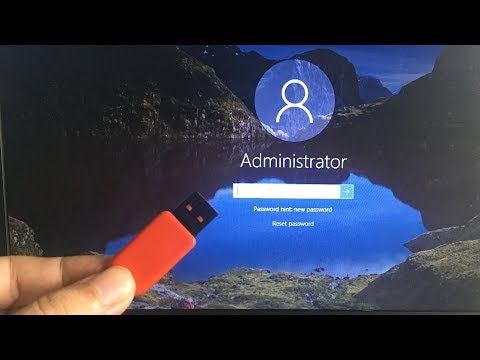Hvis du bruker Google Chrome og motta Dette nettstedet kan ikke nås, ERR_CONNECTION_REFUSED feilmelding, så inneholder dette innlegget forslag til å fikse problemet. I de fleste tilfeller oppstår dette problemet på grunn av nettstedets serverproblemer - men noen ganger kan det hende at en bruker må ta skritt ved hans eller hennes slutt.
ERR_CONNECTION_REFUSED

1] Sjekk om nettstedet er opp eller ned
Kontroller først om nettstedet er opp eller ned. Hvis nettstedet er nede, uansett hva du gjør, vil du få den samme feilmeldingen til nettstedet administrasjonen retter den.
2] Endre din IP-adresse
Noen ganger er dette problemet også tilhørende Internett-leverandøren din, samt IP-adressen. Du kan endre din IP-adresse ved hjelp av en gratis VPN-programvare eller en proxy-programvare. Hvis nettstedet åpnes, bør du vite at problemet tilhører din IP-adresse eller Internett-leverandør.
3] Spyl DNS-cache
Hvis du kan åpne nettstedet med VPN, bør du prøve å skylle DNS-cachen på datamaskinen din. For å gjøre dette, åpne Kommandoprompt med administratorrettighet. Søk etter "cmd" i oppgavelinjenes søkeboks eller startmenyens søkeboks, høyreklikk på det tilsvarende søkeresultatet, velg Kjør som administrator. Deretter skriver du inn denne kommando-
ipconfig /flushdns

Når det er slettet, bør du se en suksessmelding som denne: Spolet vellykket DNS Resolver Cache.
4] Endre DNS-serveren din
Enten du bruker direkte Ethernet-tilkobling eller Wi-Fi, kan du endre DNS-innstillingene. Denne løsningen er for de som kan åpne nettstedet ved hjelp av en VPN, men kan ikke gjøre det samme uten VPN.
Trykk på Win + R, skriv inn ncpa.cpl, og trykk Enter-knappen. Høyreklikk på Ethernet eller tilkoblingen din, og velg Eiendommer. Dobbeltklikk nå på Internet Protocol versjon 4 (TCP / IPv4).
På neste skjerm bør du finne et alternativ som heter Bruk følgende DNS-serveradresser. Velg en avkrysningsboks og skriv inn følgende adresser for bruk av Google Public DNS:
- Foretrukket DNS-server: 8.8.8.8
- Alternativ DNS-server: 8.8.4.4

5] Ikke bruk en proxy-server for LAN
Hvis du ikke kan åpne et nettsted etter at du har installert en VPN-app eller nettleserutvidelse, må du sjekke denne innstillingen. sOpen "Internet Options" og bytt til tilkoblinger fane. I den kategorien skal du se LAN-innstillinger. Pass på at Bruk en proxy-server for ditt LAN alternativet er ikke merket. Hvis det er merket av, fjern merket og lagre endringene.
6] Skann etter malware
Dette er et vanlig problem, og kanskje må du skanne datamaskinen med et pålitelig antivirusprogram.
Håper disse enkle løsningene er nyttige.