Visste du at du kan vise flere klokker i Windows 7? Du kan ha Windows 7-skjerm opptil tre klokker i systemstatusfeltet. Som standard spør Windows 7 om plasseringen din når du installerer den og viser klokken fra den tilknyttede tidssonen (UTC-12 til UTC + 13: UTC står for Universal Coordinated Time).
Behov for flere klokker i Windows
Her er noen av grunnene til at du vil at Windows 7 skal vise flere klokker:
- Dine klienter eller slektninger bor i en annen tidszone enn din egen
- Du kan reise og du ønsker å vite både tiden på stedet du er og den nåværende tiden i landet ditt
- Du deltar på webinarer (nettmøter) som er planlagt i en annen tidssone

USA selv har fire forskjellige tidssoner: Stillehavstid (PT), Bjergstandardtid (MT), Sentralstandardtid (CST) og Østtidszone (ET). På samme måte er tiden i Kolkatta i India ikke den samme som i Mumbai.
Før du fortsetter å sette opp klokker, vær oppmerksom på at du kanskje ikke kan konfigurere nøyaktige klokker for byer som har en forskjell på mindre enn 30 minutter. Følgende forklarer hvordan du lager flere klokker i Windows 7.
Fremgangsmåte for å sette opp flere klokker i Windows
- Åpne Kontrollpanel
- Dobbeltklikk Dato og tid ikon for å åpne dato og klokkeslett vindu
- Klikk på fanen som sier Ekstra klokker
- Du kan se to forekomster av Vis dette klokken. Klikk på avkrysningsboksen foran alternativet for å velge det.
- Ved valg Vis dette klokken, vil du bli presentert med tidssone liste. Velg tidszonen du vil vise i systemstatusfeltet (i tillegg til gjeldende klokke). Hvis du ikke kjenner tidssonen, sjekk for å se om byen du ønsker er tilstede i listen og velg den.
- Gjenta 4 og 5 for å sette opp en annen klokke hvis du ønsker det.
- Klikk OK.

Relaterte innlegg:
- Windows Store-apper for å vise Time Clock-flis på Windows 8 Startskjerm
- Utforsk Windows Live nettstedet er nå tilgjengelig på 48 språk, på 78 markeder
- Er spranget andre 2015 en fare som Y2K?
- Legg klokker, sett alarmer, bruk timer og stoppeklokke i Windows 10 Alarmer og klokker app
- Bakgrunnsblokker for Windows 10/8/7

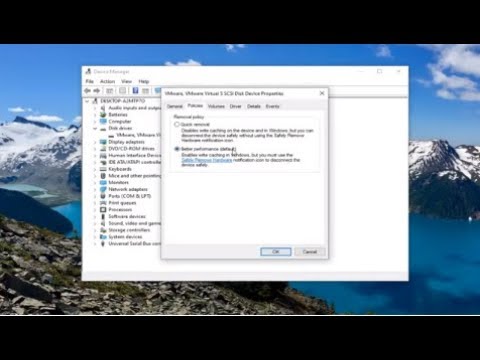

![Hvordan få Windows og Linux klokker til å vise riktig og matchende tid? [Dual-Boot] Hvordan få Windows og Linux klokker til å vise riktig og matchende tid? [Dual-Boot]](https://i.technology-news-hub.com/images/blog/how-to-get-windows-and-linux-clocks-to-display-the-correct-and-matching-time-dual-boot-1-j.webp)



